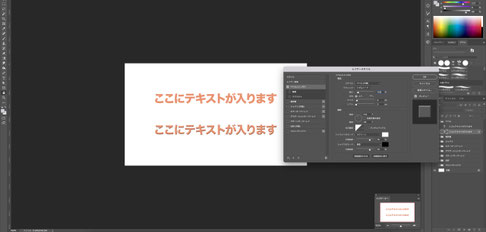
今回は、Photoshopでテロップの作成方法の基本を紹介します。
<テロップ作りの基本>
◆テキストツールについて
①主に使用するのは、『テキストツール』と『レイヤースタイル』です。まずテキストツールを選択し、画面の上を一度クリックして、文字を入力します。
②【文字ツール】を使用し、フォントを選び、サイズや文字間隔などを調節します。
【文字ツール】がPhotoshop画面上に表示されていない場合、
上部メニューバー>ウインドウ>文字 を選択すると、【文字ツール】が表示されます。
③フォントについて
フォントの種類の大きな括りとして、「ゴシック体」「明朝体」の2つがあります。
ゴシック体は、文字の太さが均一なフォントです。
太い文字になるほど、どっしりとした雰囲気になります。
また、明朝体と比べると視認性が高いものが多いです。
マイナス点は、フォントを使う状況によっては、固いイメージを与える可能性があることです。
明朝体は、太さが均一でなく、文字の要所要所が太くなっていて、静のゴシック体と比べると、こちらは動きを感じるフォントです。
文字を太くしても詰まった見え方になりにくく、すっきりとしたイメージを与えて、読みやすいのが利点です。
マイナス点は、状況によっては、見えづらくなる場合があることです。
その他、手書き風フォントや筆文字、ポップなもの、おしゃれなものなど、
誰でもフリーでダウンロードできるものだけでも、数えきれないくらい無数にフォントが存在します。
作りたいものの雰囲気に合わせて、自由に選んでください。
◆レイヤースタイルについて
テキストツールで打ち込んだ文字が、レイヤーパネル上に表示されているのを確認します。
作成した文字のレイヤーをダブルクリックすると、【レイヤースタイル】が出てきます。
項目を簡単に説明します。
○ベベルとエンボス
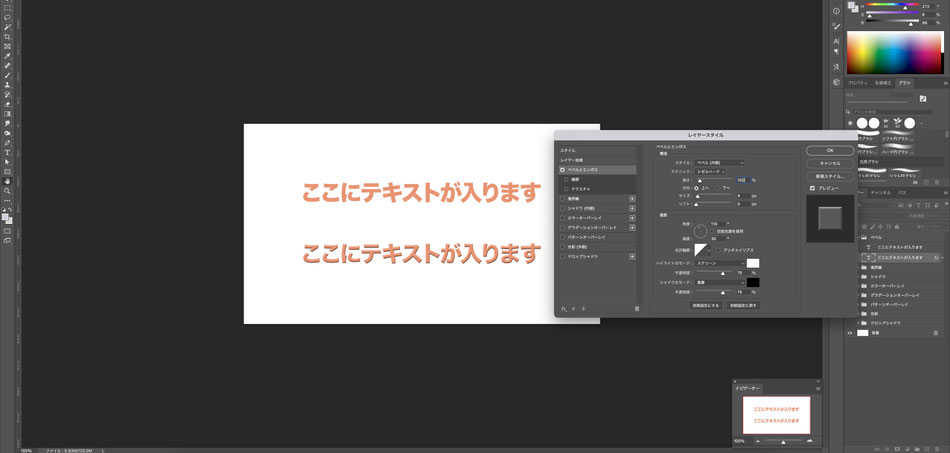
立体感を加えます。丸みを帯びたものから、パキッとしたものまで作成できます。
○境界線

文字の周りに均一なフチを加えます。テロップを見やすく加工する方法として、
おそらく一番使用されている効果かと思います。
○シャドウ(内側)
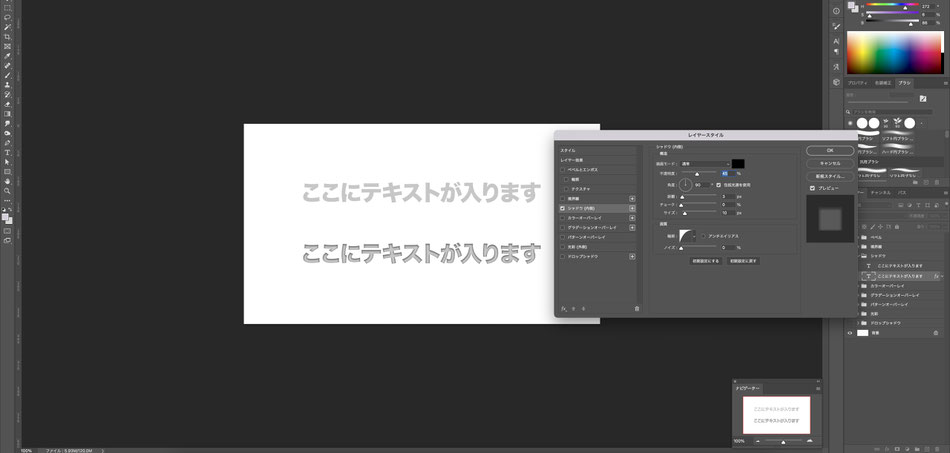
文字の内側に、ふわっと影を追加します。
○カラーオーバーレイ

文字の色を変更します。
○グラデーションオーバーレイ

文字にグラデーションを施します。
○パターンオーバーレイ

複雑な模様を加えます。(水面や葉っぱなど)
自分で作成した画像をパターンとして登録することもできます。
○光彩(外側)
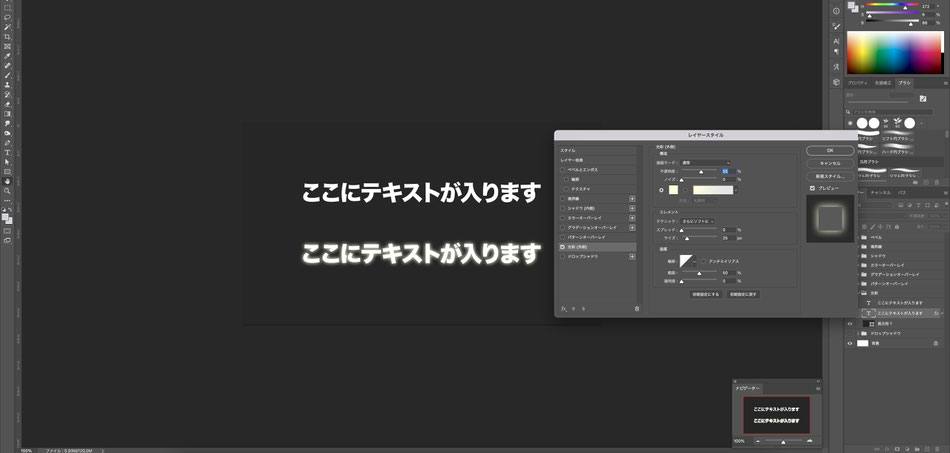
文字のフチに、ふわっと発光したような光を加えます。
○ドロップシャドウ
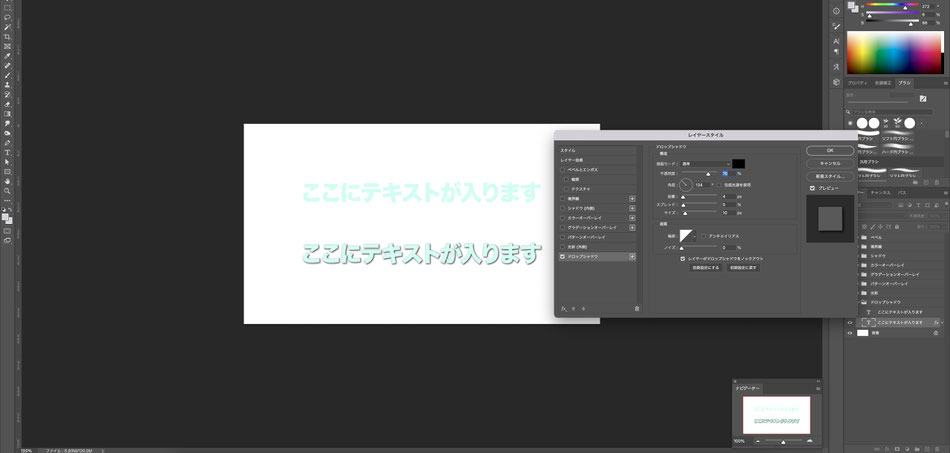
斜めのエッジを加えます。
境界線や光彩だと面白みにかける雰囲気になった場合、
これを使うとスタイリッシュな雰囲気になるので便利です。
文字以外の画像にも、レイヤースタイルを適用することができるので、
イラストや動画制作など、様々な用途に使用できます。


コメントをお書きください