みなさんお待たせいたしました!
少し時間がたってしまいましたが「文字打ち」の方をしたいと思います。
前回、文字打ち用にコンポジションを作成しましたね!
(※No.001 起動を参照)
いよいよ!いよいよ実際に文字を作っていきましょう!!!
文字を打つ時は左上にある「T」の部分をクリックします
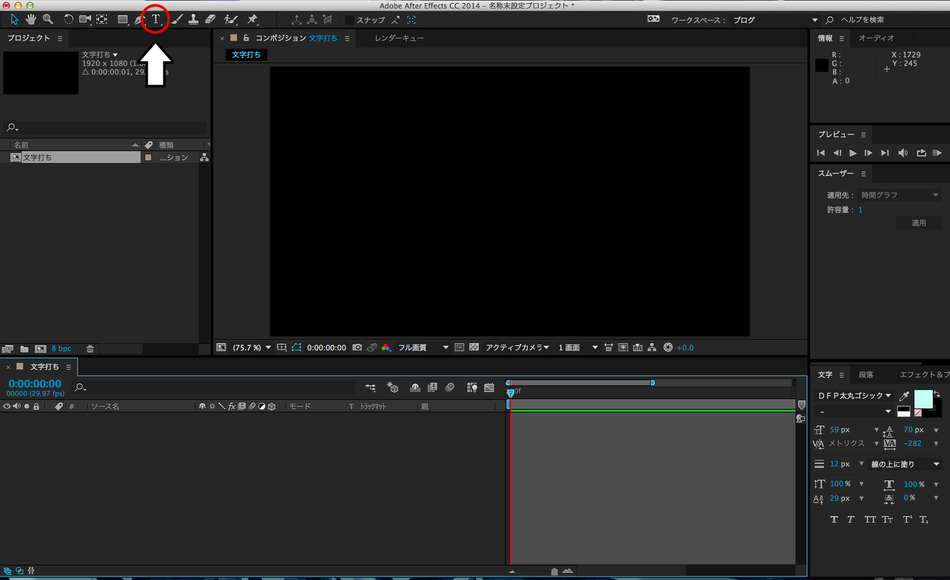
これで文字が出来ました!!
・・・・・・が!
ここからが本番です!
「大きさを変えたい!」
「フォントを変えたい!」
「色を変えたい!」
などなどいろいろとやってみたいと思います!
それではまずは大きさから!
ちょっと解説を・・・
まず左下にある「文字」というウインドウを使います
っと!!この時は左上の矢印マークです!!
左上にある「小さいT」と「大きいT」が重なっている数値が大きさを表しています
変えたい数値を記入すれば大きさは変わるのはもちろん
(数値が大きくすると文字も大きくなるよ)
クリックしながら上下左右に動かすことで数値も変わります
これはフォトショップではできないので面白いですよ
右下にある「VA」は文字間隔です
大きさのように変更することができますよ
その左下にある「上下に矢印が入ったT」とその隣にある「左右に矢印が入ったT」は
文字を縦に伸ばしたり縮めたりしたい時に使います
「長い文字を打って画面に入りきらない!」という時に便利ですよ
今紹介していない数値などは別の機会に紹介しますね
それではそれでは「フォント」を変えてみよう!
「大きさを変えるT」の上にある文字に注目してください
これが現在使用しているフォントです。
この右の▼をクリックするとインストールされているフォントが表示されます。
この中から選んでクリックすると選んだフォントに変わります
「文字だけ見ても分からない・・・」
当然です!全部を把握なんて無理です!!
なので「文字の部分をクリック」してキーボードの矢印で下を押すと
1つ1つ文字を変えることができます
使いたいフォントを見ながら決めましょう
最後の色を変えてみましょう
フォントの横にある四角が重なっている部分があります
上に重なっている色が「フォントの色」
下に重なっている部分が「エッジの色(縁の色)
最初は白文字に黒エッジですね
色を変えるときは変えたい方の四角をクリックして色を選んでください。
エッジも同じように変えることができますよ
以上!この3つを押さえれば文字打ちの基本はバッチリです!!!
そして、最後に覚えておくと便利なものを紹介!
透明グリットを押すと背景に設定していた色が無くなります。
「文字の色が背景とかぶって見えない!」時に使ってください!
最初ついてたはずの黒いエッジが見えなかったのはこのせいなんですね~
さらに映像を作っている人が気になるセーフティ
(テレビでは映像の100%が見えているわけではないので
画面の端にある文字は消えてしまいます)
「ガイドを表示」をクリックすると「タイトル/アクションセーフ」が出るので
クリックしてください。
枠が出るので内側が画面の80%、外側が90%です
今回はここまで!
では次回は「文字うちの応用編」を紹介していきます!
ではでは (-ω-).oO(また見てね)


コメントをお書きください