2025年
4月
21日
月
Phpotoshopテロップの作り方 〜応用編〜
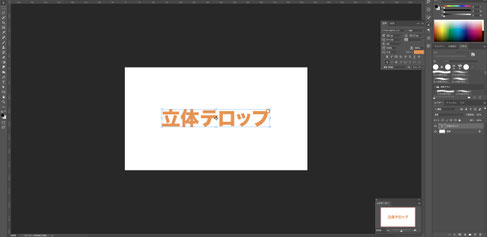
今回は、YouTubeのサムネイルなどにも使用できる、
派手なテロップの作成例4つを紹介します。
<立体感を感じるテロップ>
まず、テキストツールで文字を打ち込みます。
フォントはなんでも大丈夫ですが、今回はゴシックフォントを使用します。
2025年
2月
18日
火
Photoshopテロップの作り方
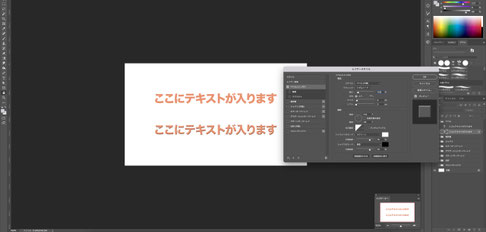
今回は、Photoshopでテロップの作成方法の基本を紹介します。
<テロップ作りの基本>
◆テキストツールについて
①主に使用するのは、『テキストツール』と『レイヤースタイル』です。まずテキストツールを選択し、画面の上を一度クリックして、文字を入力します。
2024年
2月
06日
火
Adobe PhotoshopでYouTube動画のサムネイルを作成しよう!〜装飾編〜

YouTubeのサムネイルを作る際に気を付けるべきこととして、
一目でインパクトが伝わるようにしなければなりません。
今回は、前回の記事で途中まで作成したサムネイルを使って、
文字の装飾の仕方を伝えていきます。
■フォントを変えよう
文字の印象を最も大きく左右する要素は、「フォント」です。
以下のように、明朝体やゴシック体、墨風の文字やデジタル風の文字など、形や太さで文字の印象をガラリと変えることが
できます。
2023年
12月
21日
木
【Photoshop】オリジナルのブラシを作成する
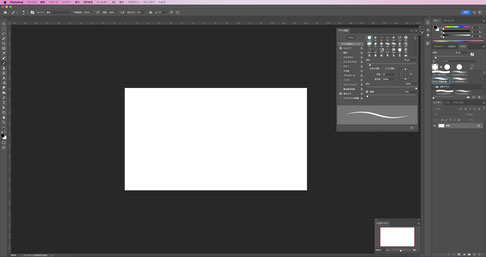
Photoshopには、デフォルトでも十分にいろいろな種類のブラシが備わっていますが、
さらに自分の好きなブラシを追加で作成することも可能です。
今回は、ブラシのカスタマイズ方法を、いくつかご紹介します。
<アナログ風ブラシ>
①まずは、デフォルトの【ハード円ブラシ 筆圧不透明度】を選択します。
2023年
5月
02日
火
Photoshopでダイヤモンドを作る方法

動画制作の場面でPhotoshopを使用して、ダイヤモンドのような宝石を作成する方法を紹介します。
① シェイプツールを使用し、八角形を作成します。
作成した八角形のレイヤーをダブルクリックして、
【ベベルとエンボス】を加えます。
画像のように、左上が暗くなっているような雰囲気にします。
2018年
5月
08日
火
初心者が挑戦するPhotoshop 上達への道 #35「スポット修正ブラシツール」
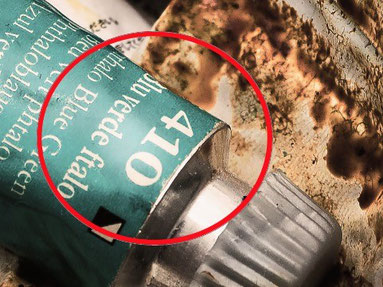
こんにちは、見習いADです!
これから映像制作でPhotoshopに挑戦する方のために(←ためになるかは
分かりませんが笑)仕事で覚えたことをブログに書いていきます。
スキルアップに繋がるかも分かりませんが笑、知っていて損には
ならないことを紹介していくので
ちょっとでもPhotoshopに興味が湧くことを願います(^人^)。。。
前回は、ツールパネル(初めて聞く方は、加工のための道具箱と
覚えておいてください)の中でも「注釈ツール」について書きましたが、
今回は、映像制作の現場でよく使う「スポット修正ブラシツール」というものについて紹介したいと思います!
2018年
4月
09日
月
初心者が挑戦するPhotoshop 上達への道 #34「注釈ツール」
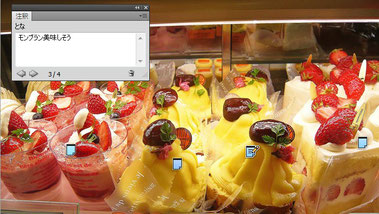
こんにちは、見習いADです!
これから映像制作でPhotoshopに挑戦する方のために(←ためになるかは
分かりませんが笑)仕事で覚えたことをブログに書いていきます。
スキルアップに繋がるかも分かりませんが笑、知っていて損にはならないことを紹介していくので、ちょっとでもPhotoshopに興味が出たらうれしいです。
前回は、ツールパネル(初めて聞く方は、加工のための道具箱と覚えておいて
ください)の中でも「ものさしツール」について書きましたが、
今回は、「注釈ツール」というものについて紹介したいと思います!
2018年
3月
27日
火
初心者が挑戦するPhotoshop 上達への道 #33「ものさしツール」
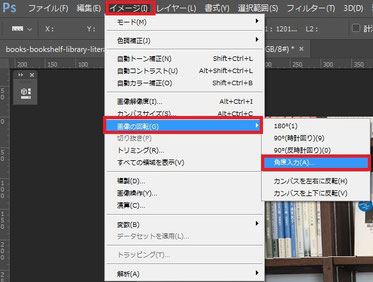
初心者が挑戦するPhotoshop(MAC)上達への道 33
こんにちは、見習いADです!
これから映像制作でPhotoshopに挑戦する方のために(←ためになるかは
分かりませんが笑)仕事で覚えたことをブログに書いていきます。スキルアップに
繋がるかも分かりませんが笑、知っていて損にはならないことを紹介していくので
ちょっとでもPhotoshopが好きになってもらえたらうれしいです。
前回は、ツールパネル(初めて聞く方は、加工のための道具箱と覚えておいて
ください)の中でもカラーサンプラーツールについて書きましたが、
今回は、映像を制作する際のヒントになりますのでPhotoshopの、
ものさしツールについて紹介したいと思います!
2018年
3月
17日
土
初心者が挑戦するPhotoshop 上達への道 #32「カラーサンプラーツール」

初心者が挑戦するPhotoshop(MAC)上達への道 32
こんにちは、見習いADです!これから映像制作でPhotoshopに挑戦する方の
ために(←ためになるかは分かりませんが笑)仕事で覚えたことをブログに書いて
いきます。
スキルアップに繋がるかも分かりませんが笑、知っていて損にはならないことを
紹介していくのでちょっとでもPhotoshopが好きになってもらえたらうれしい
です。
前回は、ツールパネル(初めて聞く方は、加工のための道具箱と覚えて
おいてください)の中でもスポイトツールについて書きましたが、今回は、
カラーサンプラーツールというものについて紹介したいと思います!
2018年
3月
10日
土
初心者が挑戦するPhotoshop 上達への道 #31「ツールパネル」

こんにちは、見習いADです!
これから映像制作でPhotoshopに挑戦する人のために仕事で覚えたことをブログに
書きます。
初めての方でも分かりやすいように画像も入れながら紹介していきます。
前回は、複数のレイヤーをまとめて移動する方法について書きましたが、
今回は、ツールパネルについてです。Photoshopは高機能なのでツールパネルだけ
でもアイコンがたくさんあります。はじめのうちは使わないものもありますが、
知っていると作業をよりスムーズに行える便利なものもあるので、色んなツールに
ついて知り、自分の作業に合うものを見つけてみてください!
映像制作にも役に立ちます!
2017年
4月
07日
金
初心者が挑戦するPhotoshop 上達への道 #30「レイヤー移動」
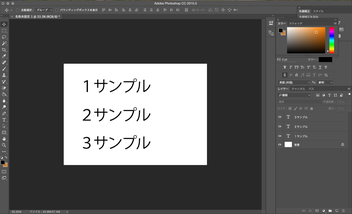
こんにちは、見習いADです!
これから映像制作でPhotoshopに挑戦する人のために仕事で
覚えたことをブログにして、初めての方でも分かりやすく伝えることが出来るよう
ブログを書きます。
前回は「Adobe Bridge」を使って扱う画像を比較してから開く方法について
ブログ書きました。
今回は複数のレイヤーをまとめて移動させてみます。
まず最初に3つのレイヤーを用意しました。
2017年
3月
13日
月
初心者が挑戦するPhotoshop 上達への道 #29「Adobe Bridge」

これから映像制作でPhotoshopに挑戦する人のために仕事で
覚えたことをブログにして、初めての方でも分かりやすく伝えることが出来るよう
ブログを書きます。
前回は、フォントを追加する方法についてブログを書きました。
今回は扱う画像を比較してから開く方法についてブログを書きます。
扱う画像が何枚もある時や同じ様な画像でも若干違いがある時等に、画像を比較できて便利です。
画像を比較してからひらく時は「Adobe Bridge」を使用します。Photoshopと一緒についてくるものなので、新しく購入しないでも使えます。
2017年
2月
05日
日
初心者が挑戦するPhotoshop 上達への道 #28「フォント追加」
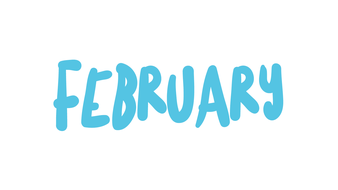
こんにちは、見習いADです!
これから映像制作でPhotoshopに挑戦する人のために仕事で
覚えたことをブログにして、初めての方でも分かりやすく伝えることが出来るよう
ブログを書きます。今年もよろしくお願いします。
前回は、Photoshopを使っていてよくつかうちょっとした機能として「拡大・縮小」についてブログを書きました。
今回は以前にもご紹介した「フォント」についてブログを書きます。以前はフォントの種類をご紹介しただけでしたので、実際にフォントを追加する方法についてご紹介
致します。
2016年
12月
17日
土
初心者が挑戦するPhotoshop上達への道 #27「拡大・縮小」
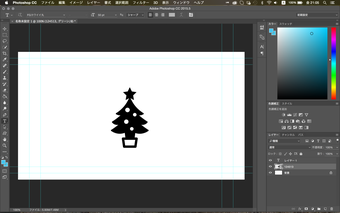
こんにちは、見習いADです!
これから映像制作でPhotoshopに挑戦する人のために仕事で
覚えたことをブログにして、初めての方でも分かりやすく伝えることが出来るよう
ブログを書きます。
前回は、Photoshopを使っていてよくつかうちょっとした機能をご紹介しました。
今回も、Photoshopを使っていてよくつかうちょっとした機能、拡大・縮小について
ブログを書きます。
新規でキャンバスを開き、クリスマスツリーを配置しました。
2016年
11月
27日
日
初心者が挑戦するPhotoshop上達への道 #26
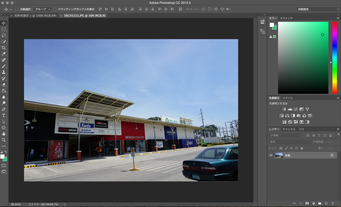
これから映像制作でPhotoshopに挑戦する人のために仕事で
覚えたことをブログにして、初めての方でも分かりやすく伝えることが出来るよう
ブログを書きます。
前回は「クイック選択ツール」を使ってスプーンとフォークを切り抜きました。
今回は、Photoshopを使っていて良くつかうちょっとした機能をご紹介したいと
思います。
まずは、Photoshopを起動して画像を開いた時です。
2016年
11月
20日
日
初心者が挑戦するPhotoshop上達への道 #25「クイック選択ツール」

初心者が挑戦するPhotoshop(MAC)上達への道25
これから映像制作でPhotoshopに挑戦する人のために仕事で
覚えたことをブログにして、初めての方でも分かりやすく伝えることが出来るよう
ブログを書きます。
前回は「カスタムシェイプツール」を使って猫の画像をハートの形に切り抜いて
みました。
今回は、「クイック選択ツール」を使って切り抜きをしてみます。
スプーンとフォークの画像を用意しました。
2016年
10月
17日
月
初心者が挑戦するPhotoshop 上達への道 #24「カスタムシェイプツール」

こんにちは、見習いADです!
これから映像制作でPhotoshopに挑戦する人のために仕事で
覚えたことをブログにして、初めての方でも分かりやすく伝えることが出来るよう
ブログを書きます。
前回は画像全体を反転させてみたり、選択したレイヤーのみを反転させてみました。
今回は画像の切り抜きについてブログを書きます。初心者が挑戦するPhotoshop(MAC)上達への道9では猫のいる画像を切り抜きツールを使って、
画像を切り抜きました。
今回は「カスタムシェイプツール」を使って画像を切り抜きます。
まずは、切り抜きたい画像を用意します。猫の画像を用意しました。
2016年
10月
02日
日
初心者が挑戦するPhotoshop 上達への道 #23「画像反転」

こんにちは、見習いADです!
これから映像制作でPhotoshopに挑戦する人のために仕事で
覚えたことをブログにして、初めての方でも分かりやすく
伝えることが出来るようブログを書きます。
前回は画像にフレームをつけてみました。今回も画像を使って
ブログを書きます。今回は画像を反転させてみます。
前回と同じ家が写っている画像を使いますまずは画像全体を
反転させてみます。
2016年
9月
18日
日
初心者が挑戦するPhotoshop 上達への道 #22「フレーム」

これから映像制作でPhotoshopに挑戦する人のために仕事で覚えたことをブログに
して、初めての方でも分かりやすく伝えることが出来るようブログを書きます。
前々回から「レイヤー効果」についてブログを書いています。前回は「レイヤー効果」の<ドロップシャドウ>についてブログを書きました。
今回は「レイヤー効果」から離れて、画像にフレームをつけてみたいと思います。
まずは、フレームをつけたい画像を用意します。
2016年
8月
24日
水
初心者が挑戦するPhotoshop 上達への道 #21「ドロップシャドウ」

これから映像制作でPhotoshopに挑戦する人のために仕事で
覚えたことをブログにして、初めての方でも分かりやすく伝える
ことが出来るようブログを書きます。
前回のブログでは「レイヤー効果」についてブログを書きました。「レイヤー効果」を使うことでレイヤーの内容について様々な効果をつけることができます。前回は図形にたいして<境界線>をつけました。
今回は<ドロップシャドウ>を使ってみます。
ドロップシャドウではレイヤーの内容の後ろにシャドウを
追加することができます。 前回同様適当な図形を作りました。
2016年
8月
11日
木
初心者が挑戦するPhotoshop 上達への道 #20「レイヤー効果」
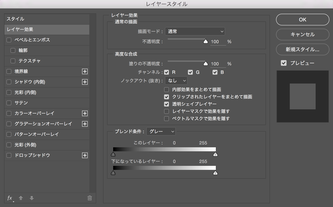
これから映像制作でPhotoshopに挑戦する人のために仕事で覚えたことを
ブログにして、初めての方でも分かりやすく伝えることが出来るようブログを
書きます。
前回のブログでは「かすみの除去」についてブログを書きました。「レイヤー効果」についてブログを書きます。
今までのブログでもテキストに対して「レイヤー効果」を使ったことがありましたが、今回は図形に対しておこないます。
2016年
7月
24日
日
初心者が挑戦するPhotoshop 上達への道 #19「かすみの除去」

どうもこんにちは!見習いADです。これから映像制作でPhotoshopに挑戦する人の
ために仕事で覚えたことをブログにして、初めての方でも分かりやすく伝えることが
出来るようブログを書きます。
先日、「コンテンツ東京2016」というイベントに行ってきました。会場内は、特に
VRを体験できるブースがとても賑わっていました。私としては、様々なブースの方と
お話をさせて頂き大変勉強になる時間を過ごすことができました。
それでは、今回のブログになります。前回はフォントについてブログを書きました。
今回は、「かすみの除去」についてです。
2016年
6月
27日
月
初心者が挑戦するPhotoshop 上達への道 #18「フォント」
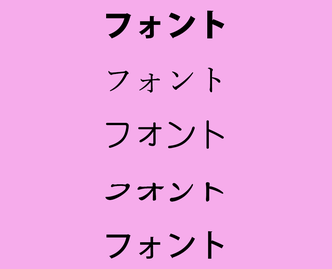
どうもこんにちは。見習いADです。
これから映像制作でPhotoshopに挑戦する人のために仕事で覚えたことを
ブログにして、初めての方でも分かりやすく伝えることが出来るようブログを
書きます。
前回は、逆光になってしまった画像を補正しました。
今回はフォントについてです。
Photoshopにはあらかじめたくさんのフォントが入っています。
2016年
6月
25日
土
初心者が挑戦するPhotoshop 上達への道 #17「画像補正」
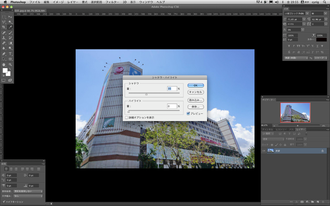
これから映像制作でPhotoshopに挑戦する人のために仕事で覚えたことをブログに
して、初めての方でも分かりやすく伝えることが出来るようブログを書きます。
前回は、好みの模様などを使ってテキストを作ってみました。今回は
逆光で撮影した画像を補正してみます。
なるべく写真を撮るときは逆光にならない様に撮影したいですが、そうもいかない時が
あると思います。
そんな時、とても悲しいと思います。たまにお客様からご提供頂いた画像を
もとに編集を行うときに、逆光の写真が混ざっている事もあると思います。
そんな時は画像補正をして綺麗な画像にします。
2016年
5月
28日
土
初心者が挑戦するPhotoshop 上達への道 #16「テキスト 柄」
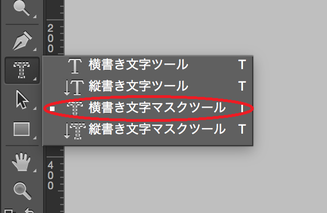
どうもこんにちは!見習いADです。
これから映像制作でPhotoshopに挑戦する人のために仕事で覚えたことをブログにして、初めての方でも分かりやすく伝えることが出来るようブログを書きます。
前回は円状にテキストを入れてみました。前回に引き続きテキストについて書いて
みます。以前、テキストにグラデーションを付ける方法を書きました。
今回は、好みの模様などでテキストを作ってみます。
最初にテキストに使いたい柄、模様の画像を開きます。
2016年
5月
05日
木
初心者が挑戦するPhotoshop 上達への道 #14「テロップ 変形」

どうもこんにちは!見習いADです。
これから映像制作でPhotoshopに挑戦する人のために仕事で覚えたことを
ブログにして、初めての方でも分かりやすく伝えることが出来るようブログを
書きます。
前回はテキストにグラデーションをつけてみました。
今回と次回もテキストをいじってみたいと思います。
2016年
4月
17日
日
初心者が挑戦するPhotoshop 上達への道 #13「テロップ グラデーション」

どうもこんにちは!見習いADです。これから映像制作でPhotoshopに挑戦する人のために仕事で覚えたことをブログにして、初めての方でも分かりやすく伝えることが出来るよう
ブログを書きます。
前回は「カスタムシェイプツール」を使ってみました。
今回はテロップ編です。以前、3回目、4回目のブログで、テロップ基礎編として
テキストにエッジをつけました。
その作業から派生してテキストにグラデーションをつけてみようと思います。
2016年
3月
19日
土
初心者が挑戦するPhotoshop 上達への道 #12「カスタムシェイプツール」
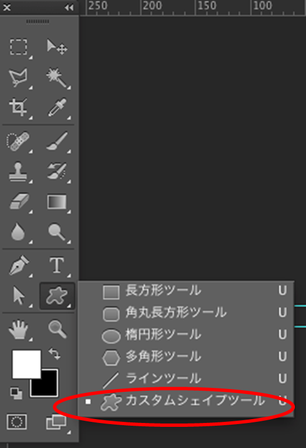
初心者が挑戦するPhotoshop
どうもこんにちは!見習いADです。これから映像制作でPhotoshopに挑戦する人のために
仕事で覚えたことをブログにして、初めての方でも分かりやすく伝えることが出来るよう
ブログを書きます。
前回、前々回と文字間についてブログを書きました。
今回は、「カスタムシェイプツール」を使ってみます。
「カスタムシェイプツール」を使うと色んな形をつくる事ができるそうです。
まずは、「カスタムシェイプツール」を選びます。
選択すると、ツールオプションバーが以下のようになります。
2016年
1月
29日
金
初心者が挑戦するPhotoshop 上達への道 #11「均等配置」
どうもこんにちは!見習いADです。
これからPhotoshopに挑戦する人のために仕事で覚えたことをブログにして、
初めての方でも分かりやすく伝えることが出来るようブログを書きます。
前回は「テロップ」について、文字と文字の間を調整してみました。
今回は、文章全体の文字と文字の間を均等に整えてみます。
前回と同じくダミーで文章を用意します。まずはフォントとフォントサイズを決めます。
2015年
12月
25日
金
初心者が挑戦するPhotoshop 上達への道 #10「テロップ」
どうもこんにちは! 見習いADです。
これからPhotoshopに挑戦する人のために仕事で覚えたことをブログにして、初めての方でも分かりやすく伝えることが出来るよう
ブログを書きます。前回は「切り抜きツール」を使った画像の切り抜き方をご紹介しました。今まで、画像を使ったブログが
続いていましたが、今回は「テロップ」についてご紹介します。このブログが始まった頃、「テロップ」について書きましたが、
それを踏まえてご紹介します!
2015年
11月
19日
木
初心者が挑戦するPhotoshop 上達への道 #9「切り抜きツール」
どうもこんにちは! 見習いADです。
これからPhotoshopに挑戦する人のために仕事で覚えたことをブログにして、初めての方でも分かりやすく伝えることが出来るよう
ブログを書きます。
前回は、画像の背景をぼかしてみました。今回は画像の切り抜きについてです。
Photoshopでは画像の切り抜きの方法がたくさんあります。切り抜きたいものによって色々と使い分けるといいと思います。
私は初心者なので簡単な「切り抜きツール」を使った画像の切り抜き方をご紹介します。
2015年
10月
17日
土
初心者が挑戦するPhotoshop 上達への道 #8「ぼかし」
初心者が挑戦するPhotoshop
どうもこんにちは!見習いADです。
これからPhotoshopに挑戦する人のために仕事で覚えたことをブログにして、初めての方でも分かりやすく
伝えることが出来るようブログを書きます。
前の2回は色調補正「色相・彩度」についてでした。今回は画像の背景をぼかす作業をしてみます。
こちらの画像を使います。
2015年
9月
18日
金
初心者が挑戦するPhotoshop 上達への道 #7「色相・彩度」
どうもこんにちは!
これからPhotoshopに挑戦する人のために仕事で覚えたことをブログにして、初めての方でも分かりやすく伝えることが出来るよう
ブログを書きます。
前回は色調補正「色相・彩度」についてでした。今回は、前回の内容を踏まえてもう少し細かい事について触れてみます。
前回は画像全体の色の鮮やかさをいじりましたが、今回は、画像内の特定の色をいじってみたいと思います。
まずは、[イメージ]→[色調補正]→[色相・彩度]と前回同様に進めていきます。
2015年
8月
14日
金
初心者が挑戦するPhotoshop 上達への道 #6「色相・彩度」
どうもこんにちは!
見習いADです。
これからPhotoshopを挑戦する人のために仕事で覚えたことをブログにして、
初めての方でも分かりやすく伝えることが出来るようブログを書きます。
前回は画像の色調補正「明るさ・コントラスト」について書きましたが、
今回は・・・色調補正「色相・彩度」についてです!画像内の特定の色の調整や彩度を
調整することもできますし、画像内のすべての色を一度に調整したりできます。
今回はクレヨンの画像を使います。
2015年
7月
30日
木
初心者が挑戦するPhotoshop 上達への道 #5「明るさ・コントラスト」
どうもこんにちは!
見習いADです。
これからPhotoshopを挑戦する人のために仕事で覚えたことをブログにして、初めての方でも分かりやすく伝えることが出来るようブログを書きます。
前回まではテロップ基礎編でしたが、今回は・・・画像の色調補正についてです!
スマートフォンやデジカメで撮った写真を、パソコンのディスプレイで見ると少し暗くなっていたりすることはありませんか。そんな時に、簡単に画像の補正を行えるのもPhotoshopのいいところです。
今回は、簡単に画像を明るくしたり、コントラストがつけられる方法についてご紹介します。
2015年
5月
23日
土
初心者が挑戦するPhotoshop 上達への道 #4「テロップ基礎編パート③」
どうもこんにちは!
見習いADのごっつあんです。
これからPhotoshopを挑戦する人のために仕事で覚えたことをブログにして、初めての方でも分かりやすく伝えることが出来る
ブログをいま作成しています。
前回は文字の設定や配置について書いて行きました。
今回は・・・テロップ基礎編パート③です!
前回打った文字をオシャレにアレンジしたり加工する作業です。
今回のやる作業は最終工程みたいなものです。
前回のエッジを付ける工程でも完成系ではあるのですが、やるならもっとオシャレに作りたいですよね
なので前回作った文字の後ろに影を付けてもっとオシャレに仕上げたいと思います。
手順は簡単です。
前回やったレイヤースタイル変更を選択して光彩をクリックするだけです。
このままテロップじゃ変なので一から色を変更して行きましょう。
①黒文字の色変更
薄い水色に今回は選択します。
②エッジの色の変更
現在赤色のエッジを境界線を選択して白に選択します。
2015年
4月
26日
日
初心者が挑戦するPhotoshop 上達への道 #3「テロップ基礎編パート②」
どうもこんにちは!
見習いADのごっつあんです。
これからPhotoshopを挑戦する人のために仕事で覚えたことをブログにして、初めての方でも分かりやすく伝えることが出来るブログをいま作成しています。
前回は文字の打ち方について書いて行きました。
今回は・・・テロップ基礎編パート②です!
前回打った文字をオシャレにアレンジしたり、加工する作業です。
今回のやる作業
①自動でセンター合わせ
②文字のエッジの付け方
「あいうえお」を少しアレンジする前に、前回文字の配置でセンターに合わせて自分で動かしましたが
自動でセンターに合わせてくれる、簡単な方法をまず先にやってみましょう。
最初に移動したいレイヤーを選択。
次に選択範囲のツールを選択し全範囲をクリック。
2015年
3月
12日
木
初心者が挑戦するPhotoshop 上達への道 #2「テロップ基礎編パート①」
どうもこんにちは!
見習いADのごっつあんです。
これからPhotoshopを挑戦する人のために仕事で覚えたことをブログで紹介します。
前回は本当の初期のうちの初期を書いていきましたが、
今回は・・・テロップ基礎編パート①です!
前回はレイヤーの作成までの手順でしたが、今回は実際に文字打ってテロップを
作ってみましょう!
難しい作業は一つも
ありません。
ただこのレイヤーに文字を打ち込むだけです。
今回は「あいうえお」と文字を打ち込んでみましょう。
文字を打ち込むときは「T」のアイコンをクリック
2015年
2月
09日
月
初心者が挑戦するPhotoshop 上達への道 #1「文字の加工」
どうもこんにちは!
見習いAD、ごっつあんです。
これからPhotoshop(MAC)を挑戦する人のために仕事で覚えたことをブログにして、初めての方でも分かりやすく伝えることが出来たらと思ってます!
そもそもPhotoshopって何が出来るかというと、画像を切りぬいて他の画像と合成したり、写真の色を変え文字や絵を加えるなど、発想と工夫しだいで
あらゆるクリエイティブな作業が出来るソフトなのです。しかし素人の私には難しくてなかなかマスターできません。最近、先輩から教わった
文字の加工を復習がてらご紹介します。
Photoshop「文字の加工」
まずは最初にテロップを作る作業場を作成しましょう。やり方は至って簡単です。
ファイルボタンを押して頂き、新規レイヤー作成をクリックします。
書式設定の画面が出てくるので、保存ファイル名を入力して、作るテロップの画面サイズを選択します。
ここで注意なのが、画面サイズを間違えることです。
はがきサイズの場所に文字をつくる場合は、ここの部分をハガキに変えます。
※A4の場合はデフォルトの設定で大丈夫です。
用紙設定には気をつけて下さい。

