【2025年版】PC向け動画編集ソフトおすすめ8選+α【無料/有料】
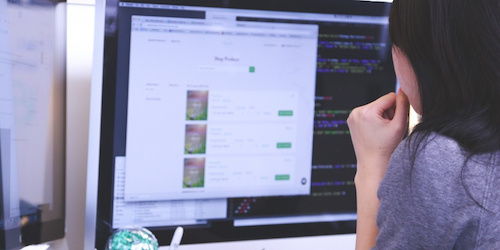
現在、インターネット上には様々な動画投稿サイトが存在します。
動画を見ていたら、自分で投稿したくなるのも自然な流れというもの。
そこで壁となるのは、
「動画ってどうやって作るんだ?」という疑問。
シーンの切り貼り、テロップの挿入など基本的な編集を行う際に、動画制作ソフトの導入が必要となります。
動画編集を行うソフトは有料・無料含めて様々存在します。
ソフトの数が多すぎて、どれを使うべきか迷ってしまう人も少なくないはず。
これから動画制作・編集を始めたいという方向けに、機能的な部分と日本語での操作が可能かなどの使いやすさの面も紹介致します。
ご自身のスキルや制作したい動画のイメージをもとに、どのソフトを入れるかの参考にしてみてください。
1. 【無料】PC向け動画制作の編集ソフト
パソコン用の動画制作の編集ソフトのなかで、完全無料にて使えるソフトをご紹介します。
1-1.完全無料のGOM Mix
GOM Mixは他社の有料ソフトにしかないような高度な機能を無制限ロゴなしで使えるのでおすすめです。
4K動画の編集から、豊富な素材が揃っていたり、SNS・ショート動画に合わせた動画編集が揃っているなど、多機能で
且つ直感的に操作ができるので動画編集初心者の方でも簡単にプロ並みで動画が作成できます。
◇GOM Mixでできること
- PIP、クロマキーなどの高度な機能の豊富さ
- 1,000種類以上の様々な効果で簡単に豊富な動画作成
- SNS・ショート動画に合わせた動画編集
- 編集時の動作が軽く、出力も安定して速い
- MP4、MKV、
MPEGなど読み込みできるファイルの拡張子が多い - ショートカットキーとマウス操作
- 豊富な画像・オーディオ・テキストなどの素材を搭載
- メディア管理機能
- 動画カット、動画をつなげる、字幕設定、動画回転
- 複数のクリップを選択して移動できるクリップマルチセレクション
◇対応環境/スペック
- 日本語対応
- Windows 10 (64bit)~対応
1-2. DaVinci Resolve18
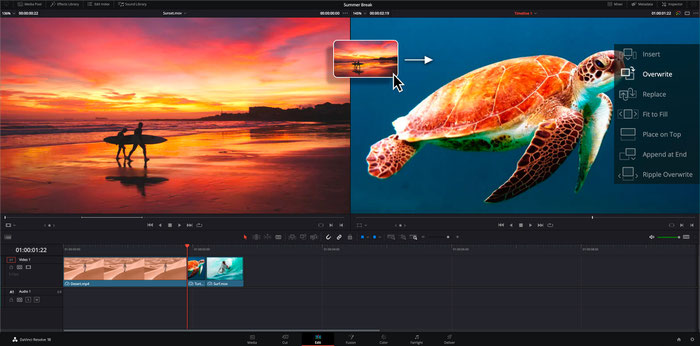
出典: https://www.blackmagicdesign.com/jp/products/davinciresolve
DaVinci Resolveは、編集、カラーコレクション、VFX、モーショングラフィックス、オーディオポストプロダクションをひとつのソフトウェアに融合した、世界唯一のソリューションです。初心者でも簡単で覚えやすく、プロユーザー向けのパワフルさも兼ね備えています。
何より、DaVinci Resolveを学ぶことで、ハリウッドのプロたちと全く同じツールを習得できます。
事実、「アバター」や「ラ・ラ・ランド」などのハリウッド映画でも編集で使用されています。
◇FonePawスーパーメディア変換でできること
- 初心者にも使いやすい
- 様々なエフェクト・トランジションの追加
- モーショングラフィックスやVFX(ビジュアルエフェクト、視覚効果)の作成
- カラーコレクション(色補正)とカラーグレーディング(色の装飾)
◇対応環境/スペック
- 日本語対応
- Windows OS: Windows10
- Mac OS:10.13.6 High Sierra以上
- CPU: 3GHz以上のCPU
- GPU: AMD/NVIDIA
1-3. AviUtl

YouTubeやニコニコ動画といった動画サイト投稿者の間でも、よく使われる有名フリーソフトです。無料ながら機能が多いですが、操作性の面で初心者だと若干ハードルが高めといわれます。
デフォルトのままだと、限られたファイルしか読み込めないなど機能に制限があります。その代わり、拡張プラグインを追加すると機能を増やせます。
◇AviUtlでできること
- プラグインで機能、効果を増やせる(以下、プラグイン追加で利用可能)
- 動画に画像、テキスト、図形、動画などを合成できる
- MP3、MP4といったファイルの読み込み
- ぼかし、シャープ、モザイク、シーンチェンジなどの特殊効果
- 音声の入れ替え、音量調整、位置調節
- 色調調整、塗りつぶし、解像度の変更 ほか
◇対応環境/スペック
- 日本語対応
- Windows XP~10対応
1-4. Lightworks
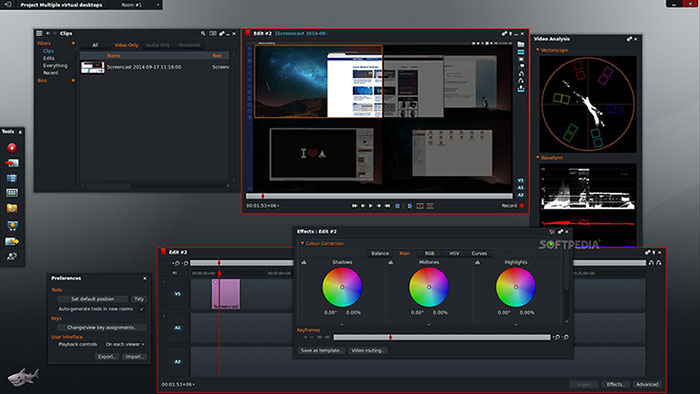
プロ向けのため、初心者だと操作がややむずかしいかもしれません。その代わり、無料でありながら多機能な部分が魅力です。マルチカメラなどの編集や、Adobe After Effectsなどサードパーティにも対応しています。
また、海外製でありながら日本語で利用可能です。ただし、会員登録などのページはすべて英語になるので、翻訳などのサービスを利用してみてください。
◇Lightworksでできること
- Adobe Premiere、After Effectsなどサードパーティ製アプリと連携可能
- ユーザーがつくったオリジナルエフェクトを追加できる
- 複数ユーザーでプロジェクト分担できる
- インターフェースをカスタマイズ、マクロ作成ができる
- マット、マスクなどの効果は100種類以上。HDや4K画質も対応
◇対応環境/スペック
- 日本語対応
- Windows Vista~10対応
- 会員登録が必要
1-5.Filme(フィルミ)無料体験版
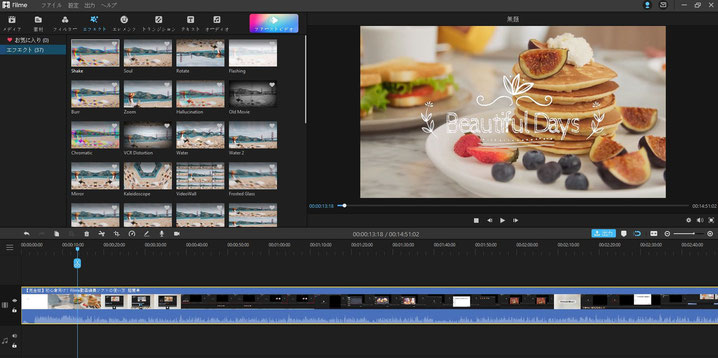
出典:https://jp.imyfone.com/filme-video-editor/
Filmeは初心者向け動画編集ソフトです。
無料体験版では完成動画に透かしが入りますが、ボイスチェンジ機能以外に、ほぼすべての機能を体験できます。
エフェクト、フィルター、オーディオ(効果音やBGMを含む)、ステッカー、テキスト(字幕を含む)、トランジションの種類が豊富で、
初心者も簡単に使えます。
◇Filme 無料体験版でできること
- 初心者にも使いやすい
- 様々なテンプレートを付くワンクリック機能(Auto Create)を使って、誕生日、結婚式、旅行、お祭り、SNS広告など素敵なビデオをかんたんに編集
- カット/トリム、トリミング、分割、回転、速度の調整、ピクチャーインピクチャー効果の作成
- フィルタやアニメーションを追加し、洗練されたデジタルストーリーを作成するための豊富なエフェクトリソース
- 動画、オーディオ、テキスト、画像、トランジション、アニメーション、オーバーレイのマルチレイヤー
- 画面録画機能
- オーディオ録音機能
- PowerPointファイルをビデオに変換
- Youtube、Twitter、Facebook、VimeoなどのSNSに直接出力
- USBケーブル又はWI-FIでスマホのビデオをパソコンに転送
- 完成動画に透かし有
◇対応環境/スペック
- 日本語対応
- Windows 7 / Windows 8 / Windows 8.1 / Windows 10 (32 & 64 bit OS)
- macOS X 10.10 (Yosemite) - macOS v10.15 (Catalina)
1-6. Filmora X 無料体験版
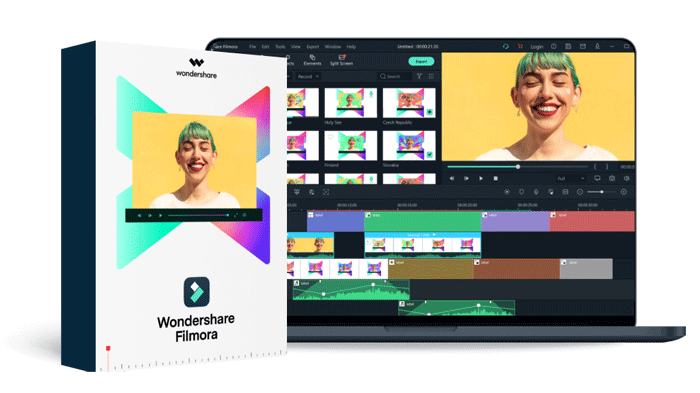
出典:https://filmora.wondershare.jp/video-editor/
編集初心者、YouTuberに人気なFilmora Xの無料体験版です。こちらのバージョンでは
完成動画に透かしが入りますが、有料エフェクト以外ほぼすべての機能を体験できます。
また、画面録画機能に関しては透かし無しで利用できるので、操作チュートリアルや
中継動画などで画面録画したい人はお試しあれ。
◇Filmora X無料体験版でできること
- 完成動画に透かし有
- Filmora Xの操作体験
- 透かし無しで画面録画可能
◇対応環境/スペック
- Windows 7/8/8.1/10、OS X 10.11/10.12/10.13/10.14
1-7. VideoPad
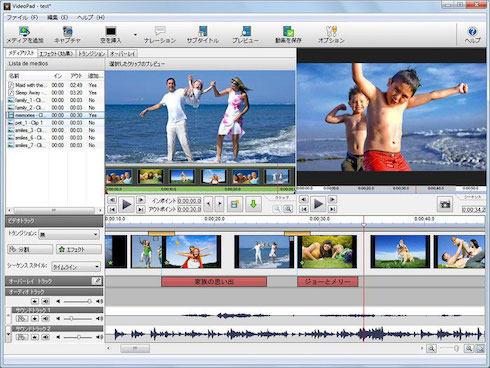
出典:https://videopad-jp.softonic.jp/
パソコンだけでなく、iPhoneやAndroidスマホでも動画を編集できるソフト。手ぶれ補正機能や逆再生など、50種類以上のさまざまな特殊効果がつけられます。非営利目的のみ無料で利用可能ですが、やはり有料版のほうが機能は充実しています。
◇VideoPadでできること
- 直接ブルーレイやDVDに焼くことができる
- 3D動画を作成できる
- 音声読み上げ機能あり
- デフォルトの音声ライブラリ、BGM、効果音が豊富
- 音声エフェクトが充実。エコーやコーラスなど9種類
◇対応環境/スペック
- 無料版は非営利目的に限定
- 日本語対応
- Windows XP~10/Mac OSX 10.4.4以降/Android OS 2.3.3以降対応
2. 【有料】PC向け動画編集ソフト
有料の動画制作の編集ソフトをご紹介します。なかには期間限定で無料のものもあるので、ためしにインストールして、使い勝手を比較することも可能です。
2-1. adobe premiere elements
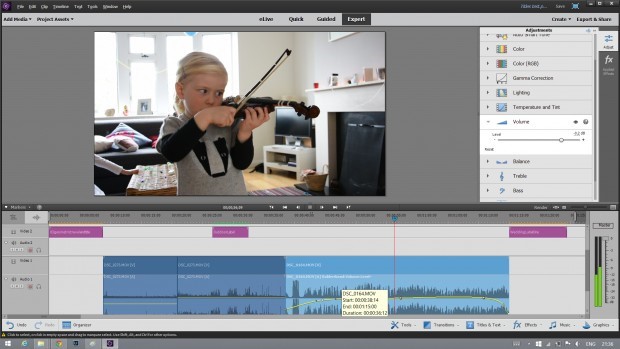
出典:http://www.adobe.com/jp/products/premiere-elements.html
Adobeが販売する動画編集ソフト。知名度のみならず評価も高く、売れ筋の製品です。ガイド機能があるため操作がわかりやすく、使いやすいです。また、有料ということもありエフェクトの種類はかなり充実しています。
◇adobe premiere elementsでできること
- 映像がかすんでいてもクリアにできる
- 動画の時間に合わせて音楽が自動リミックスされる
- 写真やビデオをコラージュできる
- ムービー全体に一度でエフェクトを追加できる
- 50以上のBGM、250以上の効果音あり
- 明るさや色調補正、オーディオバランスなどの設定を自動化できる
◇対応環境/スペック
- 30日間無料
- 日本語対応
- Windows 7~10/Mac OSX 10.9~10.11対応
- 通常価格 ¥9,800
2-2. VideoStudio
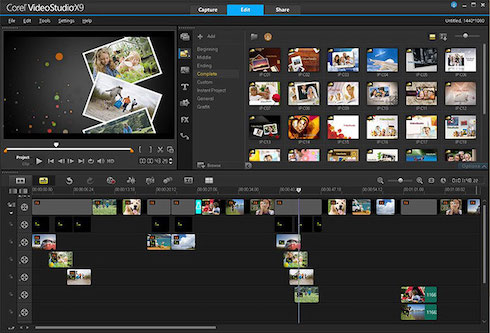
出典:http://www.videostudiopro.com/jp/products/videostudio/pro/
書店で解説書などが多数扱われている、知名度の高い動画編集ソフトです。ストップモーションアニメやタイムラプスなどの特殊な動画も作成することができます。
「Ultimate」と「Pro」バージョンがあり、それぞれ機能など少々異なるので、使ってみて操作性が合うと感じるほうを選ぶのがおすすめです。
◇VideoStudioでできること
- アカデミック版、特別優待版はリーズナブル
- おまかせモードでカンタンに動画作成できる
- Ultimate版は267種類ものフィルター搭載
- コピー&ペーストで容易にテキスト入力が可能
- 体験版にロゴが入るなどの制限なし
◇対応環境/スペック
- 30日間無料
- 日本語対応
- Windows XP~10対応
- 通常価格 Pro通常DL版¥12,800/Ultimate通常DL版¥16,800
2-3. PowerDirector
出典:https://jp.cyberlink.com/
はじめて動画編集をするという方にも使いやすく、また動作が軽いのが魅力のソフトです。注目すべきは「Screen Recoder」という機能。パソコンの画面を録画することができるので、ゲーム実況などにも活用できます。
◇PowerDirectorでできること
- スクリーンレコーダーでパソコン画面も録画
- GoProなどアクションカメラにも対応
- 360 度動画の編集もできる
- マスクやテーマなどデザインツールをカスタマイズできる
- モーショントラッキングで対象を追跡、モザイクやセリフなどつけられる
◇対応環境/スペック
- 30日間無料
- 日本語対応
- Windows Vista~10対応
- Live>Ultimate>Suite>Ultimate>Ultra>Standard版があり
- 通常価格 DL版¥12,980~¥26,980
2-4. Filmora9
毎日の思い出、ビジネス、結婚式、教育など様々なシーンで活躍するFilmoraの最大の強みは
使いやすさとテンプレートの種類の豊富さです。
Filmora9はFilmstocksという素材サイトのサービスも提供していて、無料で使えるものから、
プロも顔負けの高度なエフェクトをなんと4000以上取り揃えています。
効果音やBGMなどの動画素材も豊富!
◇Filmora9でできること
- 初心者でも安心のサクサク軽い操作感
- 字幕、テロップ入れ(日本語・英語共にフォント種類豊富)
- 高度オーディオ調整、色彩調整
- 画面録画、ナレーション録音
- グリーンスクリーンなどの合成動画
- 4K対応+多様な出力形式
- 充実した初期搭載エフェクト、さらに炎、爆発や落とし穴などの面白エフェクトも利用可能(追加プラグイン)
- 法人向けビジネスプランあり
◇対応環境/スペック
- Windows 7/8/8.1/10、OS X 10.11/10.12/10.13/10.14
3. 動画編集ソフトを選ぶポイント
これまで紹介したように、パソコン用の動画編集ソフトは多種多様です。どれを利用するか迷ったら、つぎのような観点でソフトを選んでみてはいかがでしょうか。
3-1. 利用しているビデオカメラに対応しているか
スタンダードなビデオカメラなら問題ありませんが、4K映像やGoProといった特殊なカメラをご利用の方は、それらの動画を編集できるソフトか確認してください。
3-2. とくに欲しい機能がついているか
たとえば、3D映像をつくりたいとか、実況動画をつくりたいなど、ご自身がどのような動画を作成したいか、その使用用途に合うソフトを選ぶとよいでしょう。
3-3. パソコンのスペックとの兼ね合い
動画編集ソフトは、モノによっては非常に重いです。パソコンのスペック次第では、重くて操作がしにくくなってしまうことも考えられます。購入前にスペックを確認したり、試しに使用したりするのがおすすめです。
3-4. 動画編集の熟練度
これまでに動画制作の編集ソフトを使ったことがないという初心者の方は、使いやすいと評判のよいソフトを選ぶか、利用方法の解説書・サイトがあるソフトを選ぶとよいでしょう。
3-5. ソフトの価格
もちろん、ソフトは無料か安いものが一番!という方もいらっしゃるでしょう。しかし、値段だけで選ぶと「この機能がなかった」「使いにくかった」となってしまう可能性も考えられます。そうならないため、試用版など試してみるのがおすすめです。
まとめ
●目的別にソフトを選ぶ!
動画編集ソフトについて、有料のもの無料のもの様々紹介させて頂きました。
無料ソフトは簡素な作りのため、目的にあった機能が搭載されているか確認してみてください。
動画の切り貼り、文字(テロップ)の挿入、フェードイン・フェードアウトなど映像エフェクト機能、グリーンバックを用いた合成映像、画像から動画を作成する、BGMの追加、音声の調整などなど、ご自身の制作したい動画のイメージを持っておくと、どのソフトを使うべきか選びやすいと思います。
まだ具体的なイメージを持っていないけど動画制作を始めてみたいという方は
まずは無料のソフトや体験版などを導入してみてはいかがでしょうか。
動画制作のイメージを掴めたら、「こんな機能が欲しい」「もっとこうしたい」という具体的な願望も出てくるはずです。
その時にはまた当サイトを参考に頂けると幸いです。
●クオリティーの向上にはスキルも不可欠!
有料ソフトでは多機能になり、出来る事が増える半面、使いこなすにはスキルが必要になってきます。
制作スキルでつまずいた際には、使用しているユーザー数の多さというのもソフト選びの理由の1つになると思います。
たくさんのユーザーが使っているソフトはチュートリアルサイトや動画などが豊富にに存在します。
サイトや動画に沿って作業をするだけで本格的な動画編集スキルを身に着けることが出来たりもします。
ご自身のスキルに自信の無い方は、そういった面もソフト選びの参考にしてみてください。
また、プロモーション動画など商用利用をお考えの際には、映像のクオリティーだけでなく、集客を視野に入れた独創的なアイデアが求められます。
そういった場合は、ご自身で制作するのみでなく、様々なノウハウを持つプロの映像制作会社に依頼したりするという選択肢もご一考ください。
動画編集ソフトの使い方を学びたいなら「東京のボイトレスクールWACCA MUSIC SCHOOLの動画編集教室」「吉祥寺のボイトレスクールZIGZAG MUSIC SCHOOLの動画編集教室」「立川のボイトレスクールDECO MUSICSCHOOLの動画編集教室」での受講を検討してみてはいかがでしょうか。無料ソフトから有料ソフトまで使いたい動画編集ソフトでレッスンを受けることができます。
動画編集を仕事にしているプロの講師がマンツーマンでオンラインレッスンしてくれるので、プロのサポートを受けたい方は
ぜひご活用ください。
リンク先:(https://wacca-music.co.jp/course/instrument/movie/)(https://zigzag-music.jp/course/instrument/movie/)(https://deco-music.jp/instrument/movie/)
参考:費用が安い動画編集スクールおすすめ12選!10万円以下あり・選び方や注意点を解説 | リスログ
リンク先:https://reslog.jp/cheap-video-editing-school/
参考:WEBデザインで人々の生き方・働き方を変えるメディア|日本デザイン


