Final Cut Pro X 使い方 #8「タイムライン③」 - 企業動画なら映像制作コンビニ倶楽部
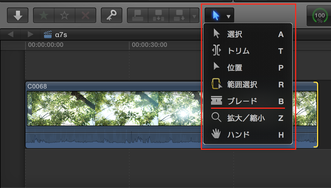
こんにちは、Final Cut Pro Xを担当させて頂いているものです。
ここではブログテーマでもある映像制作に欠かせないソフトの一つである
Final Cut Pro Xの基本的な使い方について書かせて頂いております。
前回はタイムライン上にクリップののせる方法、タイムライン上にのせたクリップを
並び替えるといった説明でした。
そして今回はそのタイムライン上にのせたクリップの尺の調整方法になります。

尺の調整方法はいくつかありますので
先に説明しちゃいます!
・尺を縮める、もしくは伸ばす
・不必要な部分を切る
・使う尺の長さを入力
以上、3つの方法があります。
1つ目はカーソルをクリップの端に合わせます。すると、端の部分が黄色になります。
この状態で左右に動かすとクリップを伸ばすことも短くする事もできます。もちろん、各クリップにはもともとのカメラをまわした
時間しかないので限界あります。これ以上伸ばす事のできなくなると赤くなります。


2つ目の不必要な部分を切る。
カッターのように自分の切りたい箇所を切れます。この尺調整が
編集で一番使うかもしれません。
使い方は中央のカーソルのマークの部分をクリックすると上から
5段目にある「ブレード」をクリックするとカーソルがカミソリ
みたいなマークになります。
この状態でタイムライン上のクリップの切りたい部分をクリック
するとその位置でカットれます。
クリップに切れ目が入り、分断されます。
この方法でも全然問題ないのですが、操作が面倒です。
ショートカットキーを使いましょう!
切りたい位置で「コマンド⌘」+「B」で一発です!
この方法でどんどん不要な部分をカットしていくのが早いです。
このショートカットキーに限ったことではないですが、
こう言ったショートカットキーを使っていると使ってないでは
編集スピードにかなり差があります。
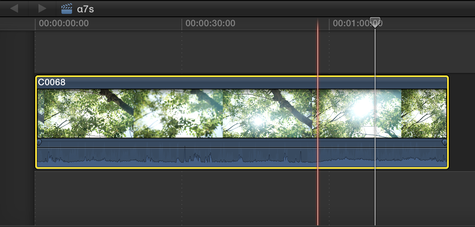
3つ目はあらかじめ必要な尺の長さが決まっていて短くしたり、
伸ばしたりする方法です。
例えば、5秒の尺のものを3秒に短くするときに数値を入力して
尺の長さを変えます。
方法は、尺を変更するクリップをクリックして指定して下さい。
黄色くなっていればそのクリップが指定されていることに
なります。
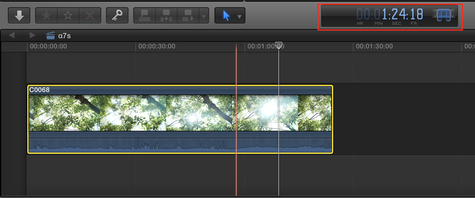
次に、「control」+「D」を押します。
そうすると、中央のタイムコードが青くなります。
青くなったら伸ばしたい長さもしくが短くしたい長さを数値入力
して下さい。
5秒だったら500(5:00)です。5分5秒だったら50500(5:05:00)です。「00:00:00:00」このタイムコードを
読み方は次回詳しく説明させて頂こうかと思っています。
以上で今回のテーマの尺の調整は終わりです。
ありがとうございました。
 My Website
My Website
コメントをお書きください