初心者が挑戦するPhotoshop 上達への道 #34「注釈ツール」 - 企業動画なら映像制作コンビニ倶楽部
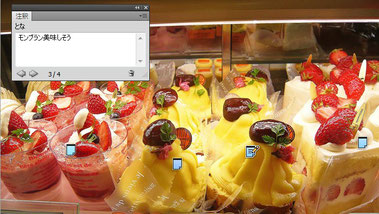
こんにちは、見習いADです!
これから映像制作でPhotoshopに挑戦する方のために(←ためになるかは
分かりませんが笑)仕事で覚えたことをブログに書いていきます。
スキルアップに繋がるかも分かりませんが笑、知っていて損にはならないことを紹介していくので、ちょっとでもPhotoshopに興味が出たらうれしいです。
前回は、ツールパネル(初めて聞く方は、加工のための道具箱と覚えておいて
ください)の中でも「ものさしツール」について書きましたが、
今回は、「注釈ツール」というものについて紹介したいと思います!
初心者が挑戦するPhotoshop(MAC)上達への道 34

■注釈ツール
注釈ツールとは、画像内に注釈(メモ書き)を挿入できるツールです。
簡単に注釈を挿入することができるので、先方に画像について質問や確認、指示書きをする時など、
画像とメモ帳の2つのファイルを開く必要がなく画像のみを開けば良いので便利です!
◆注釈ツールの場所
ツールバーのスポイトツールの中に入っています。
◆注釈の挿入方法
① Photoshop を起動し、注釈を入れたい画像を開く。
② ツールボックスから、注釈ツールを選ぶ。(上記画像参照)
③ オプションバーの「作成者」の欄を入力して、画像に表示されるアイコンの色を選ぶ。
オプションバーってなに??。。。
↓↓↓↓↓
◆オプションバーについて

|作成者|
作成した人の名前を入力する。
該当する注釈をクリックした場合、パネルにこの作成者が表示されます。
|注釈カラー|
画像に表示されるアイコンの色が選べます。
|すべてを消去|
注釈をすべて消去できます。
|紙アイコン|(←[すべてを消去]の右にあります)
クリックすると注釈の表示/非表示が選べます。
① 画像内をクリックして、注釈を挿入する。(クリックすると下記のアイコンが添付されます)

① 表示された注釈パネルに、注釈内容を入力する。

下記のようにメモと鉛筆のアイコンで注釈が付けられました!!
※画像を切り抜く時などに注釈は反映されないので、使う時にいちいち消去する必要がなく、
安心して使えます。

というわけで、今回は注釈ツールについて紹介しました。
どうでしたか??今まで紹介したツールの中でも簡単ですぐに使える機能だと思います!是非実践で生かしてみてください!
次回は、「スポット修正ブラシツール」というものについて書きたいと思います。
今回は箸休めだったので次回はもう少~~しテクニックのいる
ものを紹介していきたいと思います。お楽しみに!!
映像制作で現場ではPhotoshopの知識は必ず役に立ちます!
皆さんも一緒に頑張りましょう!
 My Website
My Website
コメントをお書きください