AE(アフターエフェクト)~初級編011~「ホワイトイン / ホワイトアウト」 - 企業動画なら映像制作コンビニ倶楽部

こんにちは、見習いADです!これから動画制作でAEに挑戦する方のために
(←ためになるかは分かりませんが笑)仕事で覚えたことをブログに書いて
いきます。
ハリウッド映画でも当たり前に使われているものなので中々奥は深いですが、
ちょっとしたやり方・ポイントを理解すれば、素人でも案外簡単に、素材に
効果が付けられます(*^^)v
ビビらず、できることから少しずつAEの世界へ入っていきましょ~☆彡
さて、前回は「フェードイン/フェードアウト」について書きましたが、
今回もイン・アウト繋がりで「ホワイトイン/ホワイトアウト」について紹介
します。
アフターエフェクトで
「ホワイトイン」「ホワイトアウト」という言葉、聞いたことありますか?
AE (アフターエフェクト) ~初級編011~
ホワイトアウトは雪山のニュースなどで聞いたことがあるかもしれません。
聞き馴染みがない方も言葉通りの意味です。画面全体が白い状態から徐々に切り替わっていく効果が「ホワイトイン」。
逆に徐々に白くなっていく効果が「ホワイトアウト」です。動画制作の現場ではアフターエフェクトは重要ですので頑張りましょう。

↓↓↓↓↓
では、早速
↓↓↓↓↓
「ホワイトイン」と「ホワイトアウト」の効果を付けてみましょ~
今回は画面を1秒かけてホワイトインし、2秒かけてホワイト
アウトするように素材に効果を付けていきたいと思います!!

STEP 1.
ホワイトアウトは白の平面レイヤーを使います。なのでまずは、白い新規平面レイヤーを作成します。
(平面の作成方法)
[レイヤー]メニューの中の[新規]→[平面...]を選びます。
または、ショートカットコマンドの Ctrl + Y キー(Windows)かCommand + Y キー(Mac OS)を入力します。
↓
平面設定ダイアログが出てくるので、必要に応じて設定をし、
「OK」ボタンを押します。今回は白の平面を作りたいので、
ここのカラーの部分で「白」を選びます。

↓
白の平面が作成されました。作成された平面は自動的にプロジェクトパネルの平面フォルダーに入ります。
STEP 2.
画面を1秒かけてホワイトインし、2秒かけてホワイトアウトする
効果を付けたいので、先ほど作成した白の平面レイヤーを一番上に配置し、タイムラインを0秒(00:00)のところで「不透明度」に
キーフレームを作成します。
値は「100%」で大丈夫です。

STEP 3.
1秒かけてだんだんと表示されるようにしたいので、1秒進んだタイムラインの1秒(01:00)のところの、平面レイヤーの
「不透明度」の値を「0%」に変更します。
これでホワイトイン効果はできました。

STEP 4.
最後に2秒かけてだんだん白く消えていくホワイトアウト効果を作ります。
タイムラインを3秒(03:00)のところで「不透明度」の値を「100%」に変更しキーフレームを追加します。

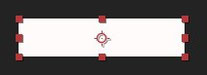


↑ホワイトイン



↑ホワイトアウト
今回はこれでおしまいです。
ブラックイン・ブラックアウトにしたい場合は、今回白の平面レイヤーを使ったところを、黒の平面レイヤーへ変更すれば
作れちゃいます!!
シンプルな効果で作業手順も少ないので覚えておいて損はないですよ(^^♪
動画制作でのワンシーンですがとても重要です。
次回は「タイピング風効果」を紹介します。では~♪
 My Website
My Website
コメントをお書きください