Premiere Pro CC 使い方講座 #11「オーディオのボリューム調整」 - 企業動画なら映像制作コンビニ倶楽部
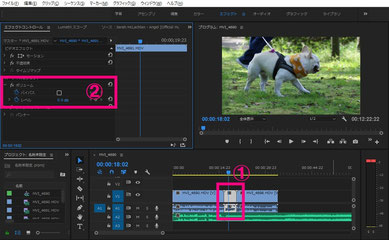
こんにちは、見習いADです!
最近Premiere Pro(以下、プレミア)をはじめた方、コレからはじめようと
思っている方へ、まずは最低限の動画編集ができるように基本的なことから
一つずつステップを踏んでご紹介しています!
前回は「4種類のトリミング方法」をご紹介しましたが、
今回は動画制作の「オーディオのボリューム調整」について書きたいと思います
Premiere Pro CCのオーディオのボリューム調整には、そもそも3つの
やり方があります。
今回は3つそれぞれ、方法の特徴を解説するので、今後、動画制作の状況に応じて使い分けてみてください~(^^♪
Premiere Pro CC (プレミアプロ) 使い方講座 #11
↓↓↓↓↓
それでは早速
↓↓↓↓↓
まず、3つのやり方とは下記の通りです。
① トラック単位でボリューム調整
② クリップ単位でボリューム調整
③ クリップ内の一部をボリューム調整
ではそれぞれのボリューム調整方法を一つずつ詳しく見てみましょ~(^^)/
① トラック単位でボリューム調整
STEP1.
プロジェクトモニターのソースブラウザで読み込んだビデオクリップやオーディオクリップを選択します。

STEP2.
シーケンスにビデオクリップはV1トラック、BGMはaudio2トラックへドラッグ&ドロップします。
カット編集が終わったらBGM全体の調整を行います。
まずAudioトラックすべてのボリュームを視覚的に確認できるオーディオミキサーパネルを表示しましょう。

◇オーディオトラックミキサーの見方と操作方法
まずはオーディオトラックミキサーを開きます。
オーディオトラックミキサーが表示されていない場合は、メニューバーの
「ウィンドウ」→「オーディオトラックミキサー」を選択します。
オーディオトラックミキサーが表示されます。
オーディオトラックミキサーの見方を説明します↓↓

① シーケンス内のA1のボリュームがオーディオトラックミキサーのA1に表示されます。
① シーケンス内のA2のボリュームがオーディオトラックミキサーのA2に表示されます。
③ オーディオトラックミキサーの右端のマスターがシーケンス全体のボリューム調整になります。

①ボリュームが高すぎると画像のようにメモリが赤くなります。
このようなオーディオトラックはボリュームレベルを下げる
必要があります。

ボリュームはオーディオトラックミキサーにあるツマミを上下することで調整できます。
動画を再生・確認し、レベルを調整しましょう。
◇ボリュームの基準はどこで合わせるか?
ボリュームの調整は先ほどの画像の②の0dbを基準に調整します。
他にもやり方はあるかもしれませんが、トラック全体で一番ボリュームが大きい箇所が+2~+3dbぐらいになるように設定すると
ちょうど良いボリュームになります。ボリュームの大きい箇所がオーディオトラックミキサーで赤く表示されないように設定しましょう。
② クリップ単位でボリュームを調整

突出して音量が大きい(小さい)クリップがある場合、クリップ単体の音量を調整します。
①まずタイムライン上のボリュームを調整したいクリップを選択します。
(このときオーディオもまとめて選択されているか確認してください。)
②エフェクトコントロールパネルにオーディオエフェクト→「ボリューム」があります。
△のマークをクリックすると詳細が開きます。その中の「レベル」を確認してください。
この「レベル」に数値を入力します。
-6~+6まで入力可能になっています。
数値を入力するとボリュームが上がり、マイナス数値を入力するとボリュームが下がります。
③クリップ内の一部をボリューム調整
収録(撮影)の時に大きなノイズが入ってしまったり、マイクの距離が突然近く
なってクリップの一部のボリュームが大きくなってしまうことがあります。
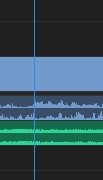
このような場合は、まずクリップを分割します。
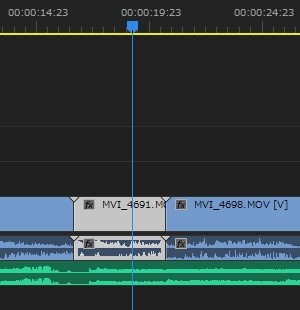
音量の変更をしたいクリップを選択して、先述したクリップ単位での音量調整方法を
実施します。
この3つの調整方法で、ほぼ全ての音量調整に対応できると思います。
調整したい箇所に合わせて3つの調整方法から選択できるようになれば、動画制作の作業を
効率的に行うサポーターになると思うので、是非覚えて役立たせてくださいね(^^)/
ではまた!!
 My Website
My Website
コメントをお書きください