Premiere Pro初心者の道 No.3 - 企業動画なら映像制作コンビニ倶楽部
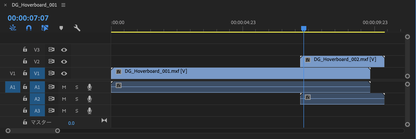
こんにちはPremiere Proの初心者の道、第3回目になります。
今回は映像編集の基礎、タイムラインについて見てみましょう。
まず、タイムラインとは映像を編集するために必要な素材を時間を中心として操作する為の場所になります。
タイムラインをみるにはまずシーケンスを設定する必要があります。
今回はシーケンスに素材ドラッグ&ドロップしてタイムラインについて
詳しく見てみましょう。
何も入っていない場合は下記のようにシーケンスなしの表示がされます。

この場所に必要な素材をドラッグ&ドロップする。

すると上のように横長の棒が出てきます。
この横長の棒を(クリップ)といいます。
上にある黄色い線を(ワークエリアバー)といい、のちに行う書き出しを実行する領域になります。
その上にあるのが(タイムルーラー)で映像の尺が表示されています。
青い縦の線に矢印がついているものを(再生ヘッド)といい、今見ている映像の場所を表していて左上にそのタイムコードが出ています。
左側にあるVが映像を乗せる(ビデオトラック)でAが音を乗せる(オーディオトラック)になります。
映像は上にあるものを優先してプログラムモニターに表示するようになっているのでこのタイムラインではV2
がプログラムモニターに表示されます。
素材がもっとたくさんある場合は右クリック_トラックを追加で増やす事が出来ます。
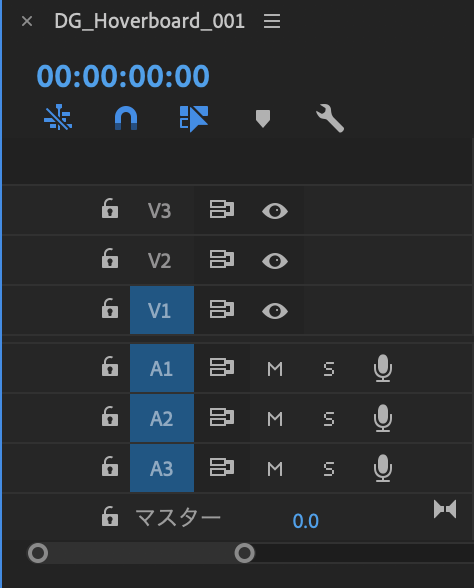
そのほかにもタイムライン上で使える便利なショートカットキーを紹介しましょう
¥ (クリップ全体の長さを8分目に調整)
^ (クリップをズームイン)
- (クリップをズームアウト)
command+k (クリップを再生ヘッドの位置で分割)
このほかにも沢山のショートカットキーが存在します。
タイムラインは編集で一番使う画面になるので早く
覚えてしっかり使えるようになりたいところです。
タイムラインの左側にこのような画面があります。
ビデオトラックとオーディオトラックは軽く説明しましたが、
次回はそれ以外の項目をもっと詳しく見ていきましょう。
それでは。
 My Website
My Website
コメントをお書きください