Premiere Pro初心者の道 No.9 - 企業動画なら映像制作コンビニ倶楽部

今回は、「ネスト」という機能を紹介します。
タイムラインに配置した複数のクリップをまとめて一つのクリップとして
扱うことができる機能です。
映像制作でタイムラインにテロップや合成素材などを重ねていくと縦に増えていくため作業がしづらくなりますが「ネスト」を使いますとタイムラインが見やすくなるというメリットがあります。
その他まとめた映像クリップにエフェクトを追加することができますので画像をまとめて「カラコレ」したい時などに
「ネスト」は便利な機能です。
*「ネスト」の設定の仕方
テロップなどクリップを挿入している編集途中のタイムラインを例とします。
テロップなどを挿入している前半部分を「ネスト」してみます。
まず、まとめる部分を全て選択します。
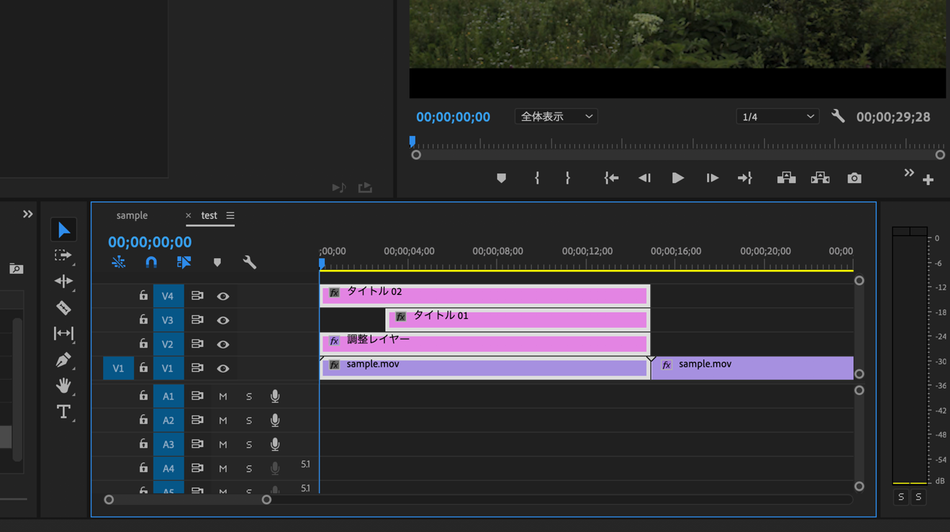
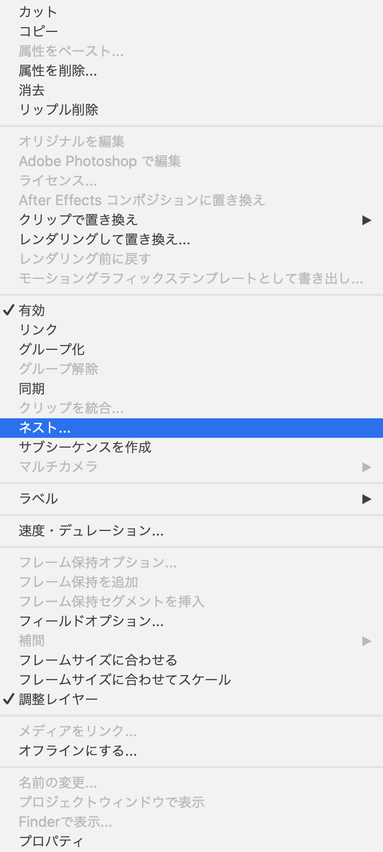
右クリックして「サブメニュー」を開きます。
その中に「ネスト」という項目がありますので、
選択します。
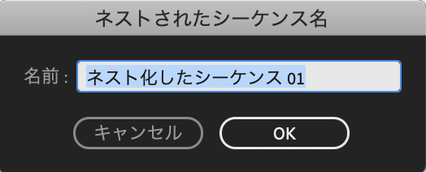
「ネスト」されたシーケンスの名前を決めるウィンドウが出てきます。
そこに適当な名前を入力して、「O K」ボタンを押します。
すると、「ネスト」したところには、タイムライン上でクリップの色が緑色で表記され、今まで上に重ねていたクリップが
なくなっていることが分かると思います。
そうなっていれば、「ネスト」できたことになります。

右クリックして「サブメニュー」を開いて作成する方法の他にも別の作成方法があります。
先ほどと同じようにネストしたい所を選択します。

上部のメニューの中で「クリップ」を選び、「ネスト」を選択します。

これ以降のやり方は同じになります。
適当な名前を入力して、「O K」することで作成できます。

ネストした部分を再度編集したい場合は、タイムライン上の「ネスト」したクリップを「ダブルクリック」することで
シーケンスが開かれて編集することができます。
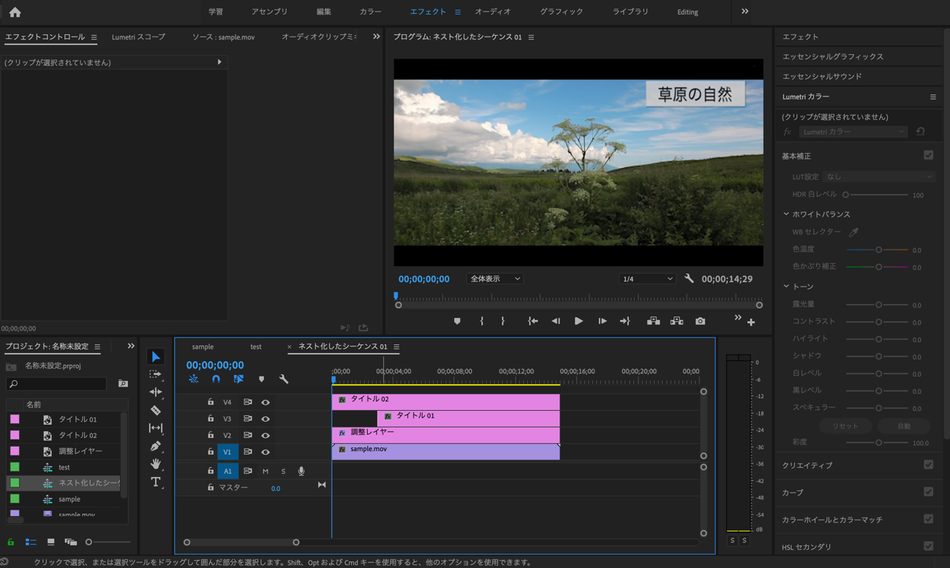
これにも他の方法があります。
「ネスト」した際、自身で入力した名前のシーケンスが、プロジェクトパネル内に作成されます。
それを開くことでも編集することができます。

ここまでは映像を「ネスト」する仕方を紹介しました。
テロップを乗せた状態で「ネスト」して「カラコレ」した場合の注意をここで紹介したいと思います。
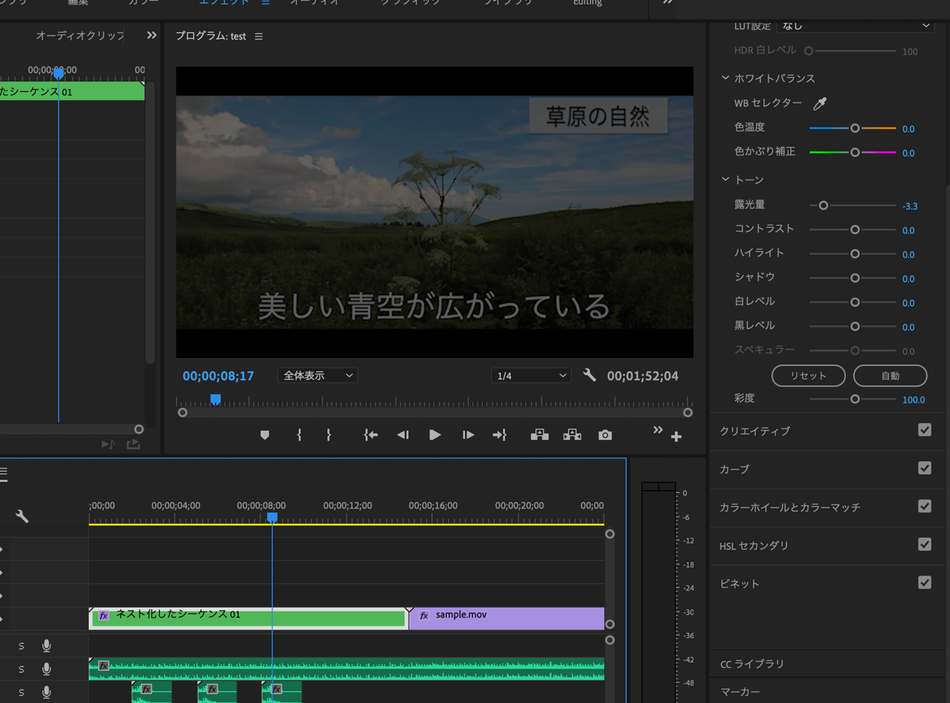
露光量を暗くした場合、その影響がテロップにも出ているのがわかるかと思います。
それを防ぐには、テロップを乗せていない映像クリップだけを「ネスト」して、そのクリップにテロップを乗せます。
下の画像となります。
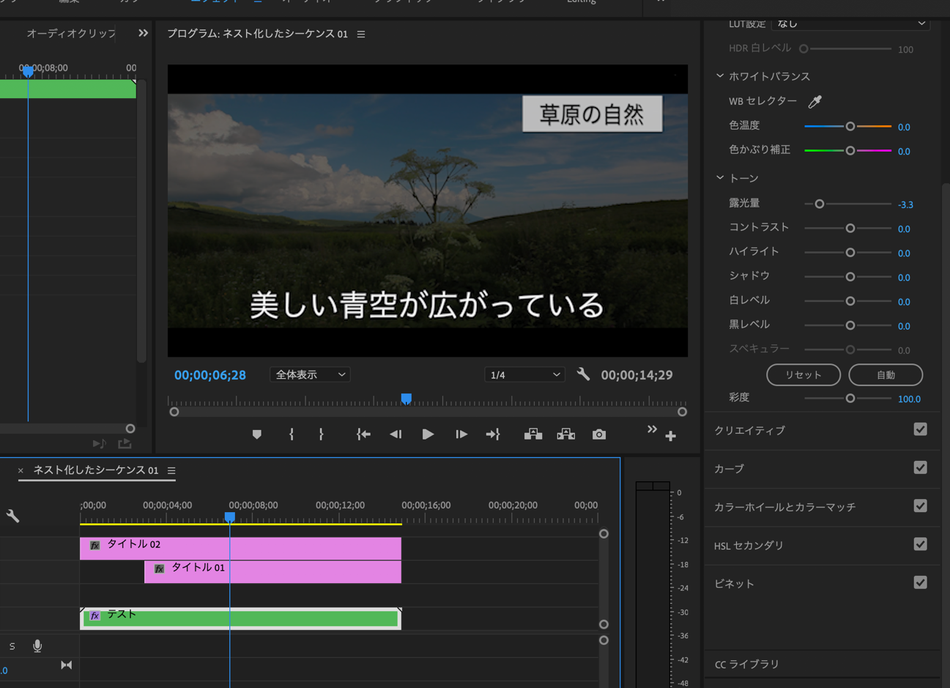
同じく露光量を先ほどと同じ値で暗くしました。
映像のみが暗くなり、テロップはその影響を受けていないのが分かるかと思います。
それではまた!
 My Website
My Website
コメントをお書きください