Premiere Proカラーフィルターの使い方 - 企業動画なら映像制作コンビニ倶楽部

今回は旅行の思い出などをSNSに投稿する際に使える、
ちょっとした小ネタを紹介していきます!
完成版の映像は下記のURLからご覧ください!!
①タイトルアニメーション
タイトルアニメーションについて説明してきます!
まずは書きたい内容を中心から上下に2行配置して、
真ん中には長方形ツールを使ってラインを引いておきます。
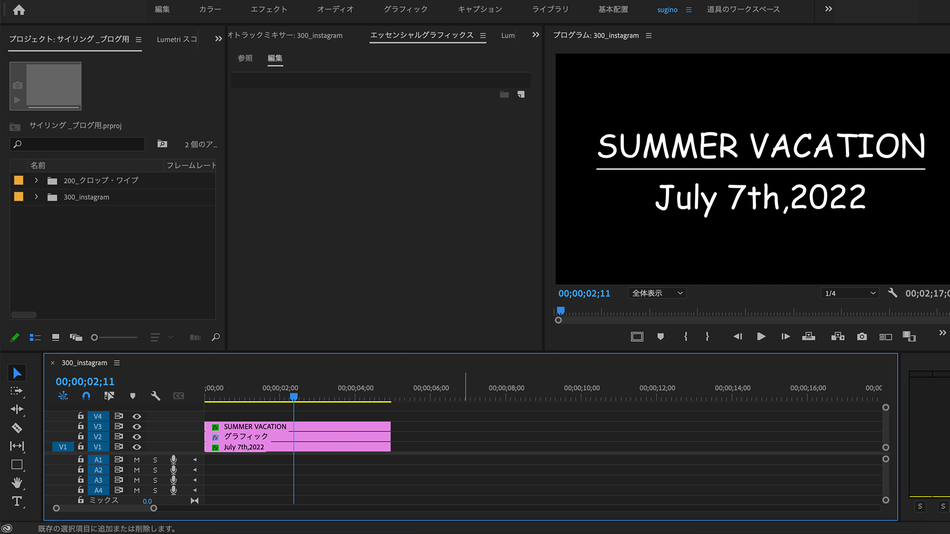
次に長方形に「エフェクト」の中から「トランスフォーム」を適用してください!
そうすると、下の画像のように「垂直比率」と「水平比率」が変更できるので、
動かし始めたいタイミングで「水平比率」の数値を0、動きが決まるタイミングで、
値を100にしてキーフレームを打ちます。

始まりと終わりのキーフレームを打ち、動きがついたら、動きを滑らかにするために
キーフレームを2つとも選択して、右クリック→「ベジェ」を選びます。

そうすると、下の画像のように、マークが砂時計になりますので、
「水平比率」の左にある三角形を押すと、スピードを調整することができるようになります。
ここのスピード調整で、前半に山を持ってくると、
動き出しが早く、後半にかけてゆっくりになる動きをつけることができます!

次に文字が中心から上がってくる動きをつけます。
上の行の文字を選択したら、「不透明度」の中にある、四角いアイコンを押してみてください!
すると青い四角形が表示されるので、文字を表示したい範囲に大きさ・位置を合わせます。

この四角の範囲を「マスク」と言い、マスクの範囲の外にある部分は表示されなくなります!

あとはこの文字に「トランスフォーム」のエフェクトを適用し、始まりと終わりの位置を決めてキーフレームを打ちます。
そこに先ほどと同様、「ベジェ」でスピードの山を作ると、滑らかに飛び出してくるようになります!

同じ手順で、下の行にもマスクと動きをつければ、タイトルアニメーション完成です!
②デュオトーン
次はデュオトーンという、色のフイルターのようなものを映像にかけていきます!
まずは、映像をシーケンスに配置したら、「Lumetriカラー」の中から「基本補正」の「彩度」を見つけてください!
ここで、映像の「彩度」は0にして、モノクロにしてしまいます。
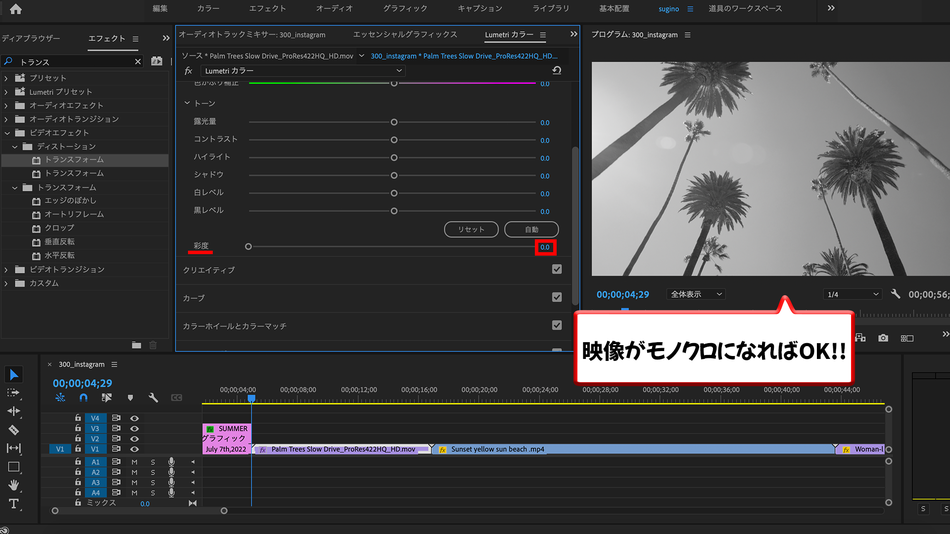
次にプロジェクトに「カラーマット」を追加し、
映像にかけたいフィルターのベースとなる色を決めていきます。
何色でもいいですが、明るめの色の方が綺麗に映像に乗ってくれるので、今回は水色を選びます。
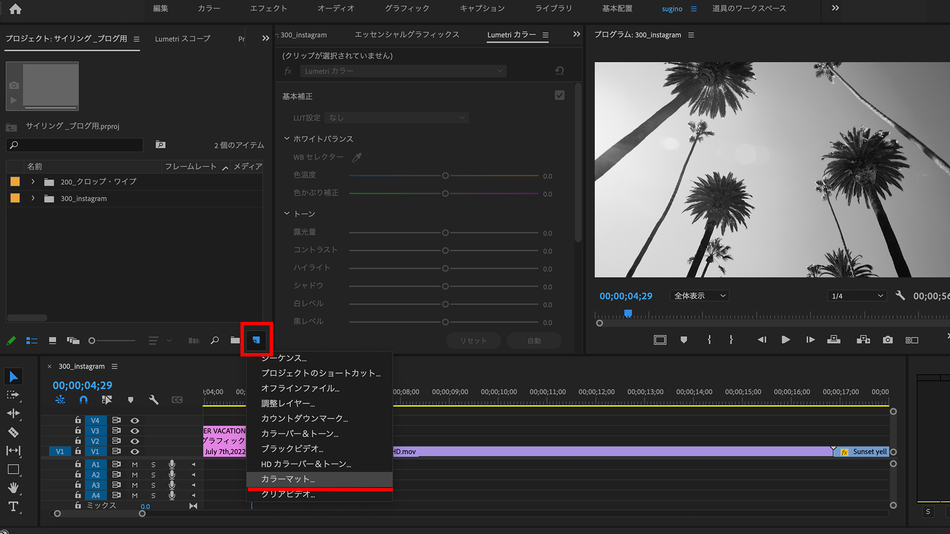
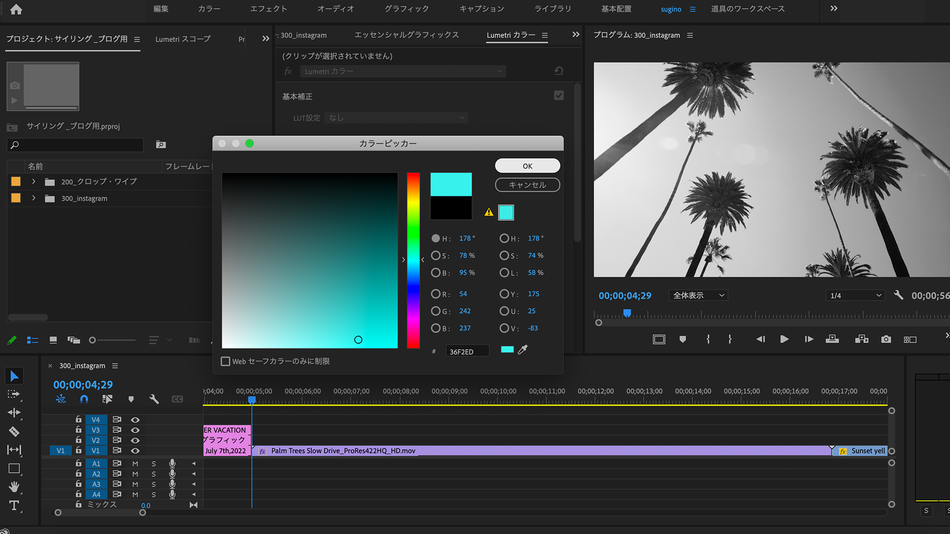
カラーマットができたら、シーケンス上で映像の上に重ねて、エフェクトコントロールから
描画モードを「乗算」にします。
そうすると…下の写真のように映像にカラーマットの色が乗っかります!!
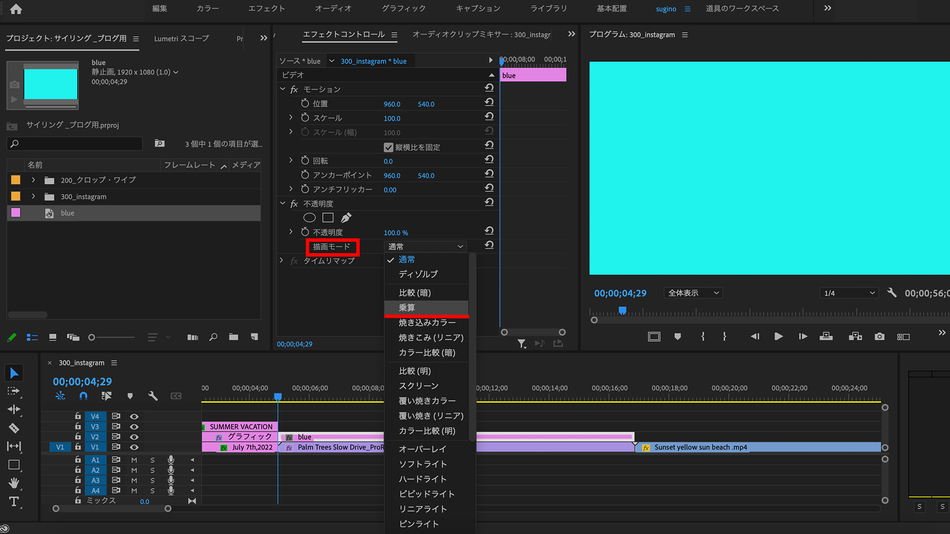

これでも十分ですが、さらにもう一枚カラーマットを作成します。
このカラーマットは映像の中の暗い部分にかかる色になるので、少し暗めの色を作ってください!
僕は同系色の方が好きなので、今回は紫色にします!
それができたらさらに上に重ねて、今度は描画モードの「比較(明)」を選択します。
そうすると影の部分が紫色っぽくなります。


③4色グラデーション
最後は「4色グラデーション」というエフェクトを用いたフィルターです!
まずは通常通り素材をシーケンス上に配置し、プロジェクトに「調整レイヤー」を作成します。

「調整レイヤー」を映像の上に配置したら、そこにエフェクトの中から「4色グラデーション」を適用してください。

「4色グラデーション」が適用できたら、フィルターとして上に乗せたい色を選び、クリップの頭にキーフレームを打ちます。

あとは好きな間隔で、グラデーションの4色が動き回るようキーフレームを打っていきます。
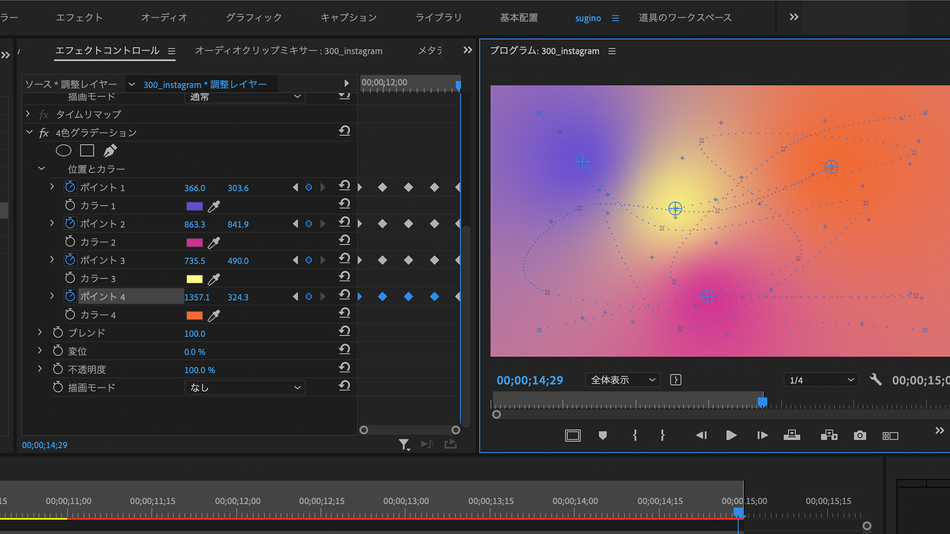
あとは「ブレンド」で色の馴染みを調節し、
描画モードを「ソフトライト」や「オーバーレイ」など好みのものにすれば完成です!!
(上の画像:オーバーレイ 下の画像:ソフトライト)

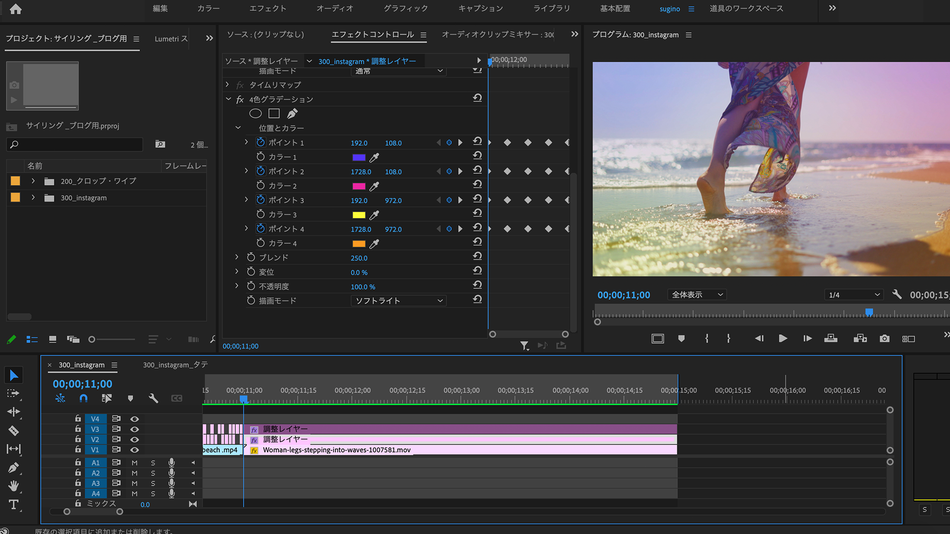
シーケンスを作る際にフレームサイズを「1080×1920」にしておけば
スマホ用の縦画面で作ることもできますよ!
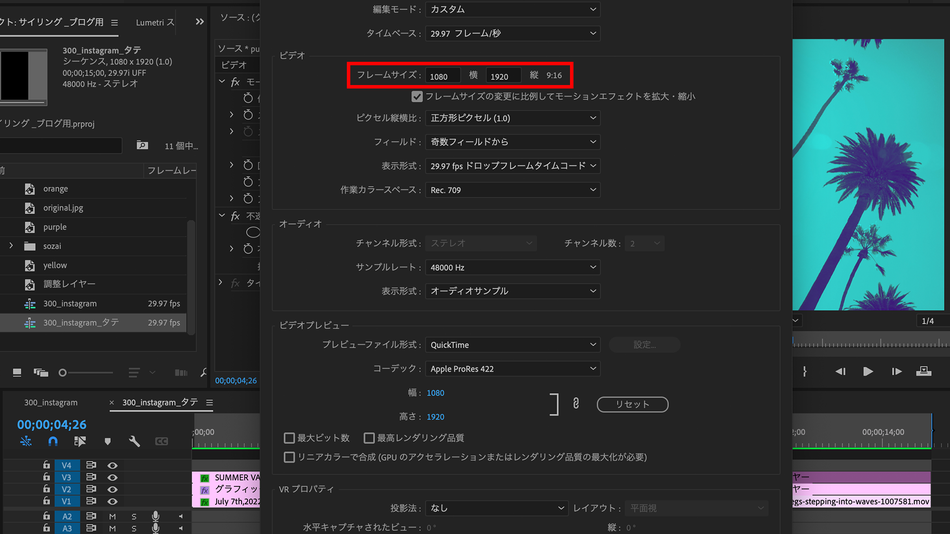
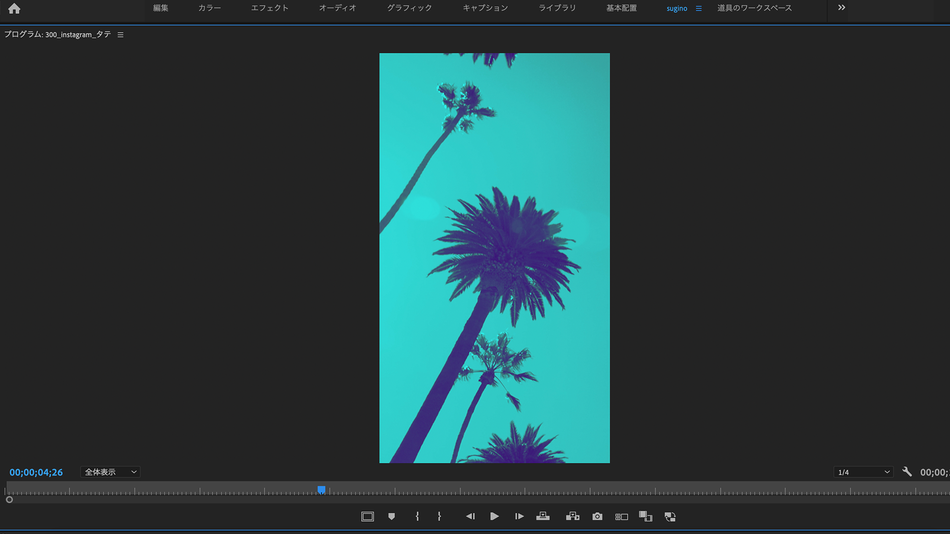
ぜひ楽しい夏の思い出にを映像にしてみてください!
 My Website
My Website
コメントをお書きください