Premiere proでの速度調整 - 企業動画なら映像制作コンビニ倶楽部
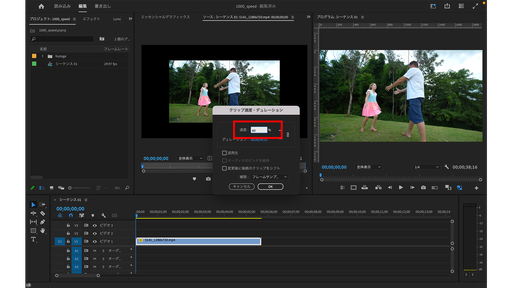
今回は、映像のスピードを変える方法をいくつか
紹介します!
スローモーションや、スピードの緩急をつけることで、
メリハリがついてクオリティが上がるので、ぜひ試してみてください!
では、早速やり方を説明していきます!
①スローモーション / 早回し
まずは映像データを用意し、速度を変えたいクリップを
右クリックして「速度・デュレーション」を開きます。
そうすると、速度を何%にするか変更できるウィンドウが開くので、ここに数字を打ち込みます。
100%が撮影した素材の速度で、100より大きいと早回し、小さくなるとスローモーションです。
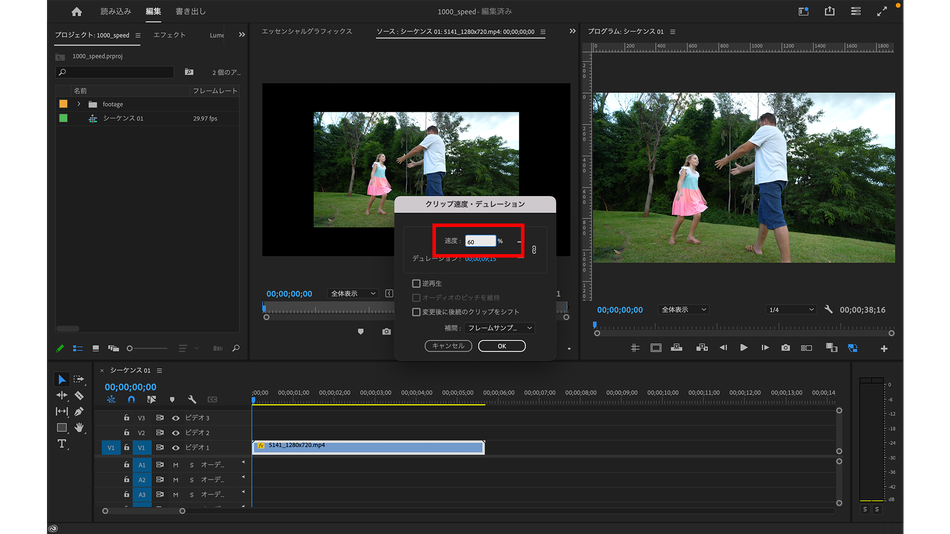
ちなみにここの「逆再生」にチェックを入れると逆再生のスピードを変更できます。

これが、Premiereで速さを調整する基本的な方法です!
しかし、速さを変更する際に、注意しなければいけないこととして、「撮影素材のフレーム数がそこまで多くないものにスローをかけ過ぎてしまうと、カクついた映像になってしまう」ということがあります。
その場合のための基本の考え方を、次から説明します!
②フレームレートとスローの関係
スローでカクついた映像になってしまう理由は、1秒あたりのコマ数が足りていないということがあります。
これには「撮影素材のフレーム数」と、「シーケンスのフレームレート」が関係しており、
このような計算式で、「何%までスローがかけられるか」を計算することができます!
(シーケンスのフレームレート)÷(撮影時のフレーム数)=(スローの限界値)
例えば、「撮影時に60fpsで撮影」「編集は24fps」でスローをかけたい場合は、[24÷60=0.4]
つまり40%のスローまでできるということになります!
反対に「撮影時に24fpsで撮影」「編集は24fps」の場合はスローをかけるとコマ数が足りないので、
カクついてしまうんです…
この仕組みを知っておけば、スローをかける予定の映像の時は、フレーム数を多くして撮影するということで、事前に対処できます!
①より滑らかなスローモーション
次に紹介するのは、スローをかけて映像がカクついてしまう場合のちょっとしたテクニックです!
クリップを右クリックすると「補間」という項目があります
この補間の中には「フレームサンプリング」「フレームブレンド」「オプティカルフロー」という3種類の方法があり、
これを使うことで映像の動きを滑らかにすることができます!
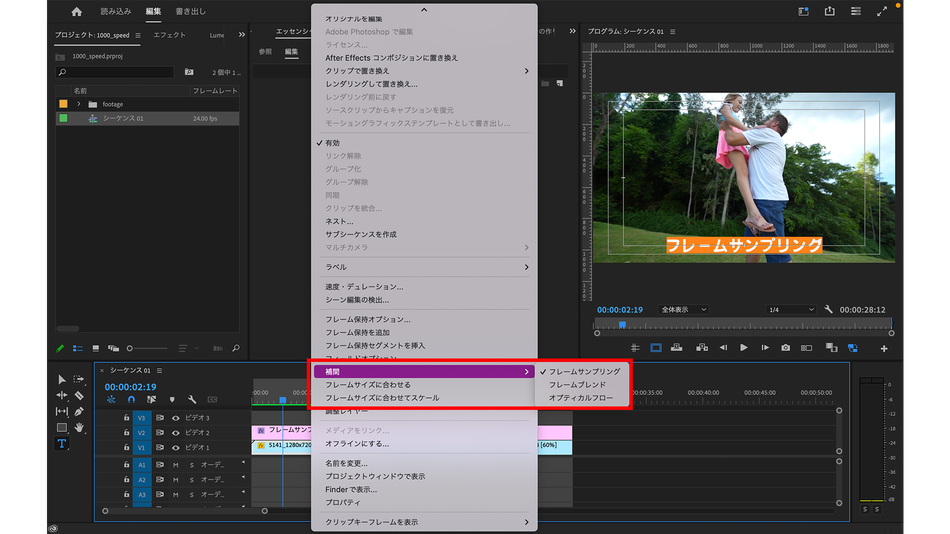
詳しい説明はここでは省略してしまうので、
気になる方はもっと詳しい説明をしている方のページを見てみてください!
簡単にいうと
・「フレームサンプリング」は同じフレームを繰り返し使用して間を補うこと
・「フレームブレンド」は前後ののフレームをブレンドしたもので間を補うこと
・「オプティカルフロー」は画面内のものの動きを分析して、予測でできたフレームで間を補うこと
といったイメージです!
なので映像によっては、オプティカルフローではうまく補間できないものもあります
参考用にそれぞれの補間方法でスローをかけた映像を作ったので、以下のURLからご覧ください!
「24フレームの映像」を「24フレームのシーケンス」に乗せて、「速度を60%」にしております。
このように比較して見ると、同じ映像・同じ速度のスローでも印象がだいぶ変わってきますね!
速度調整には「レート調整ツール」や「タイムリマップ」を用いたものなど、
まだまだ便利なツールがあるので、またの機会に記事にします!
 My Website
My Website
コメントをお書きください