premiere pro初期設定されていないショートカット - 企業動画なら映像制作コンビニ倶楽部

動画編集ソフトには本当に色々な機能が搭載されていまして、ベテランの方でも全ての機能を把握できていなかったりします。そのうちの一つに、ショートカットキーが挙げられます。基本的なショートカットキーは初期設定されていて、すでに割り当てられたコマンドを覚えて使うことが多いと思います。
そこで今回は、初期設定はされていないが、ショートカットができたら便利な操作を紹介していきます。
是非最後まで見ていただき、自分もよく使う、もしくは使っていきたい機能がありましたら、ショートカットキーを登録してみてください。
■フレームを書き出し
赤丸部分のボタンを押すと使える機能です。
プログラムモニターに現在表示されている映像を静止画として保存できる機能です。
主に、映像を途中でフリーズさせたり、サムネイルなどで映像を静止画として使いたい時に使用します。
■水平方向中央に配置
エッセンシャルグラフィックの文字や図形をセンターに合わせるときに使います。
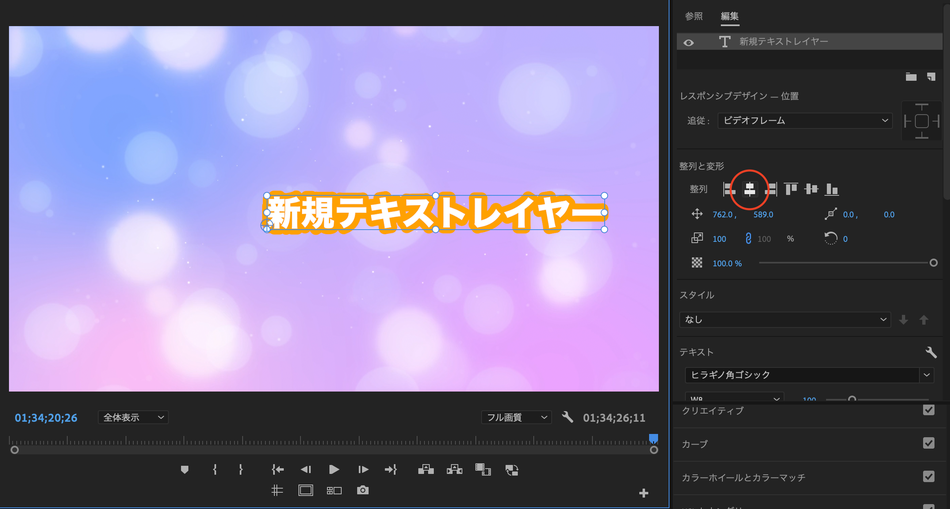
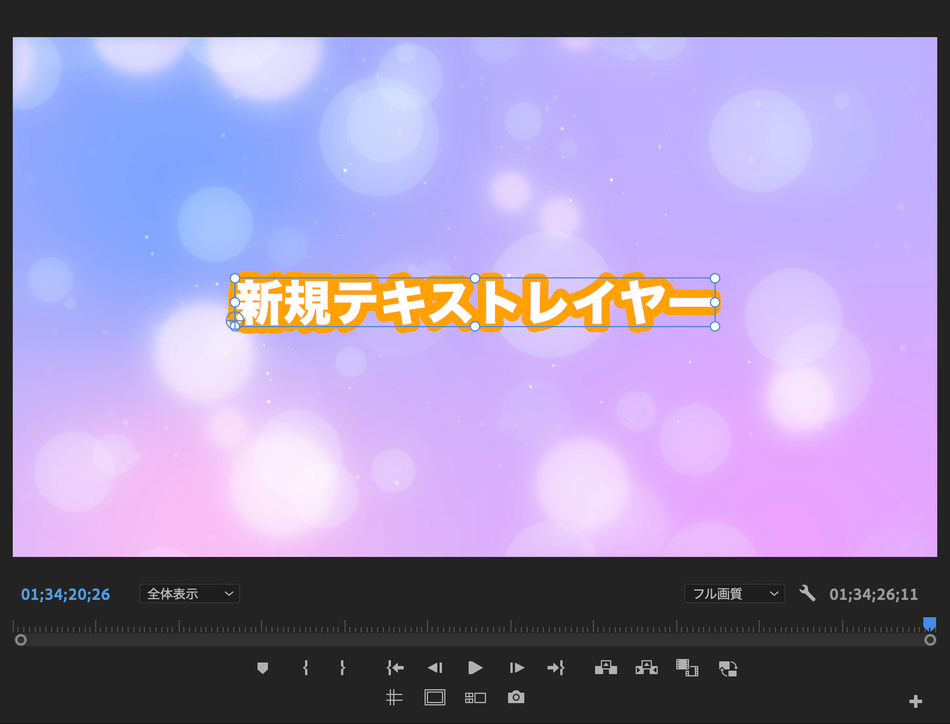
使う頻度が比較的高いこの機能ですが、そのためにわざわざエッセンシャルグラフィックスのウィンドウまでカーソルを移動して、
小さいボタンを押すという操作がだんだん煩わしく感じてくるかと思います。(私がそうでした。)
ショートカットキーを登録しておけば一発で解決できますので、是非活用してみてください。
同様に、「垂直方向中央に配置」という機能もありますので、そちらもよく使う場合は登録しておくことをオススメします。
■Adobe Photoshopで編集
エッセンシャルグラフィックスでは作れないような凝ったデザインのテロップを作成する場合、
Photoshopのデータをそのままタイムライン上で読み込むことができます。
そのデータを後から修正したい場合、「Finderから当該データを選択して・・・」という手間をpremiereでは省くことができます。
シーケンス上のクリップを右クリックしてから「Adobe Photoshopで編集」を選択すると、そのままPhotoshopが起動され、
編集することができます。
このままでも既に便利なのですが、よく使う場合はショートカットを登録してみてください。
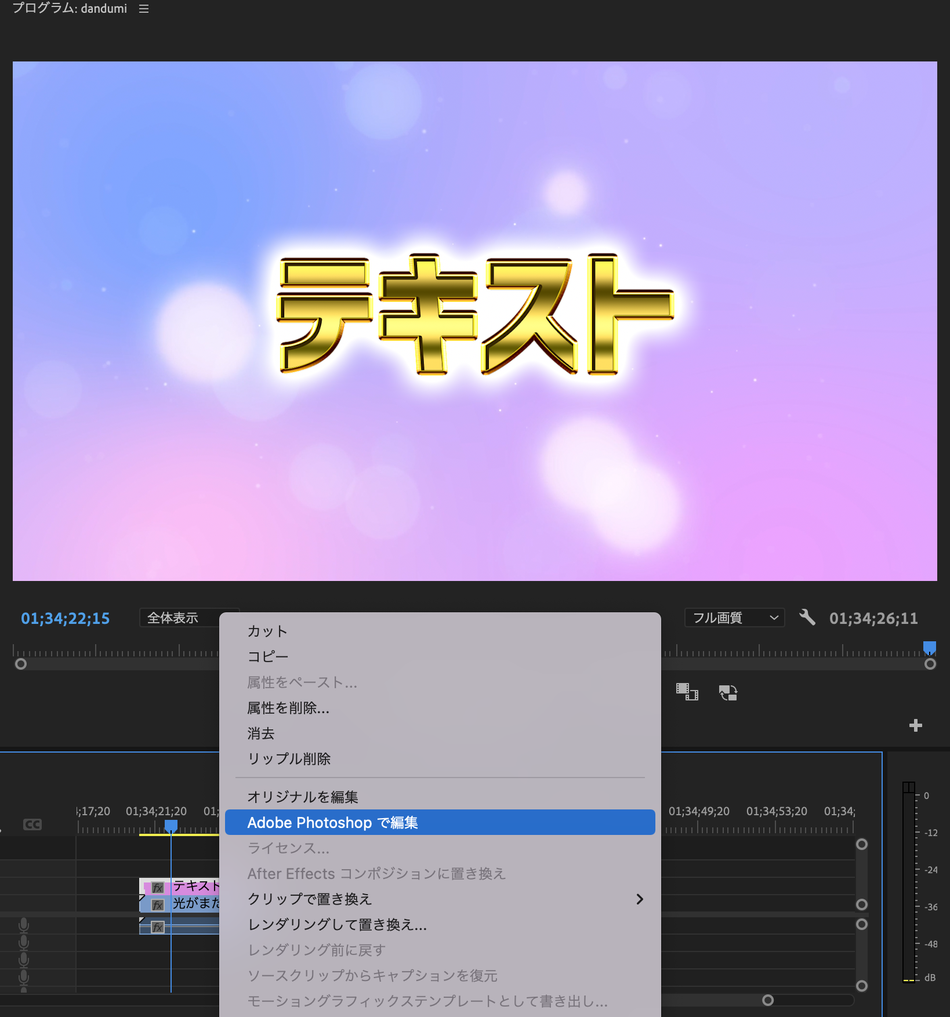
■カーニングを50ユニット単位で増加・カーニングを50ユニット単位で減少
エッセンシャルグラフィックスの文字間を詰めたり広げたりするときに使用します。
Photoshopでテキストを編集する際にもよく使う機能で、そちらには初期設定で搭載されているショートカットです。
私はPhotoshopに合わせて、減少を「option + ←」増加を「option + →」に設定しています。

※「command + 右左」を設定してしまうと、デフォルトで搭載されている「選択したオブジェクトを右左に1つ移動」と
ぶつかってしまい、うまくショートカットが作用しないことがありますので、「option」にしておくことをオススメします。
■まとめ
今回は、premiere proで初期設定されていないオススメショートカットキーを4つ紹介いたしました。
premiere proは多機能で便利なソフトである反面、覚えることが多く一朝一夕ではマスターできないソフトでもあります。
少しずつ、実践を重ねてショートカットキーを増やしていき、編集時間の削減を目指していきましょう。
 My Website
My Website
コメントをお書きください